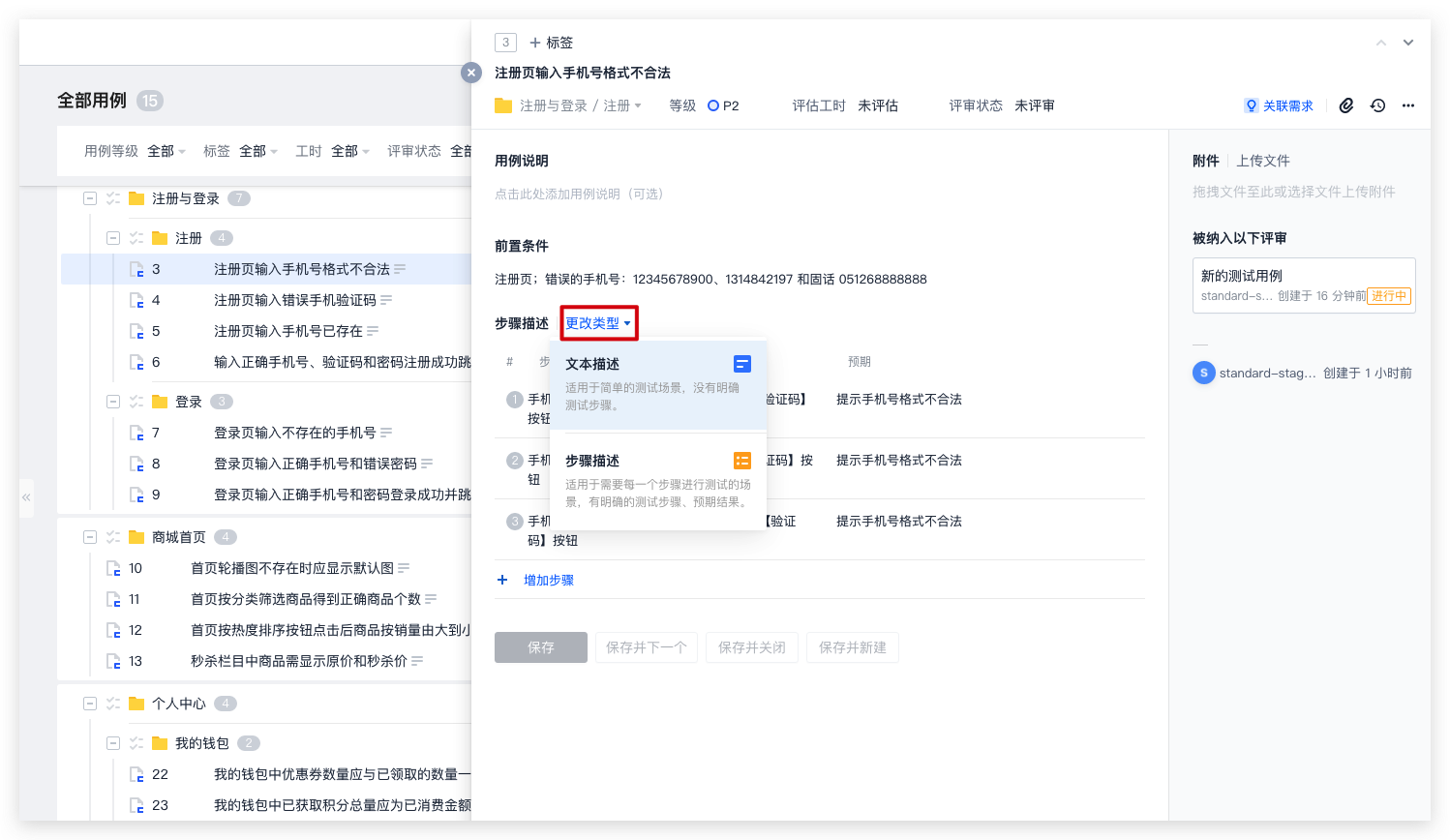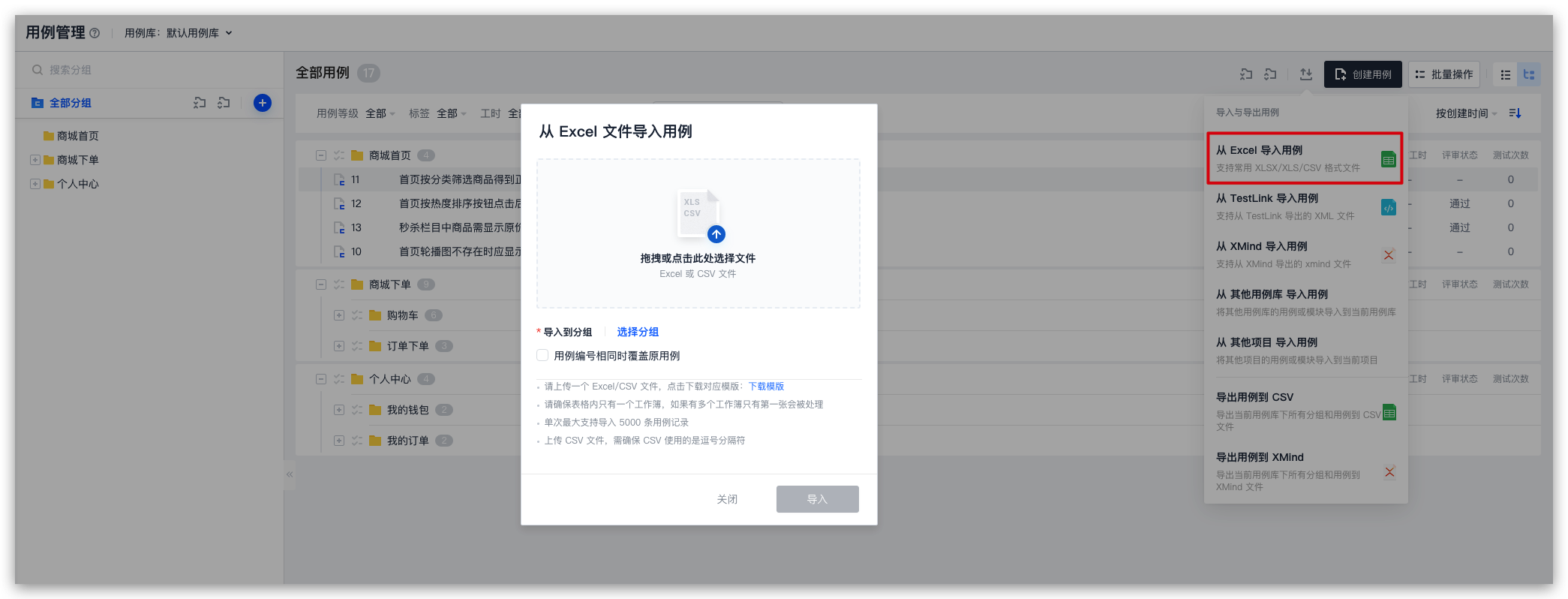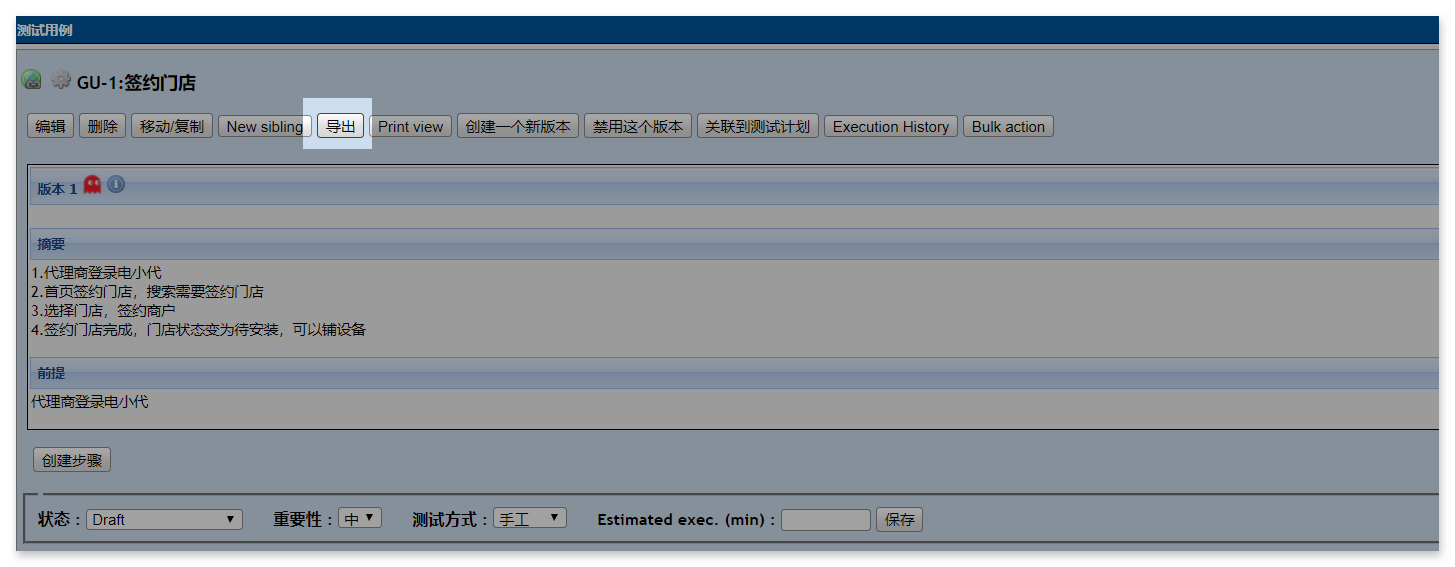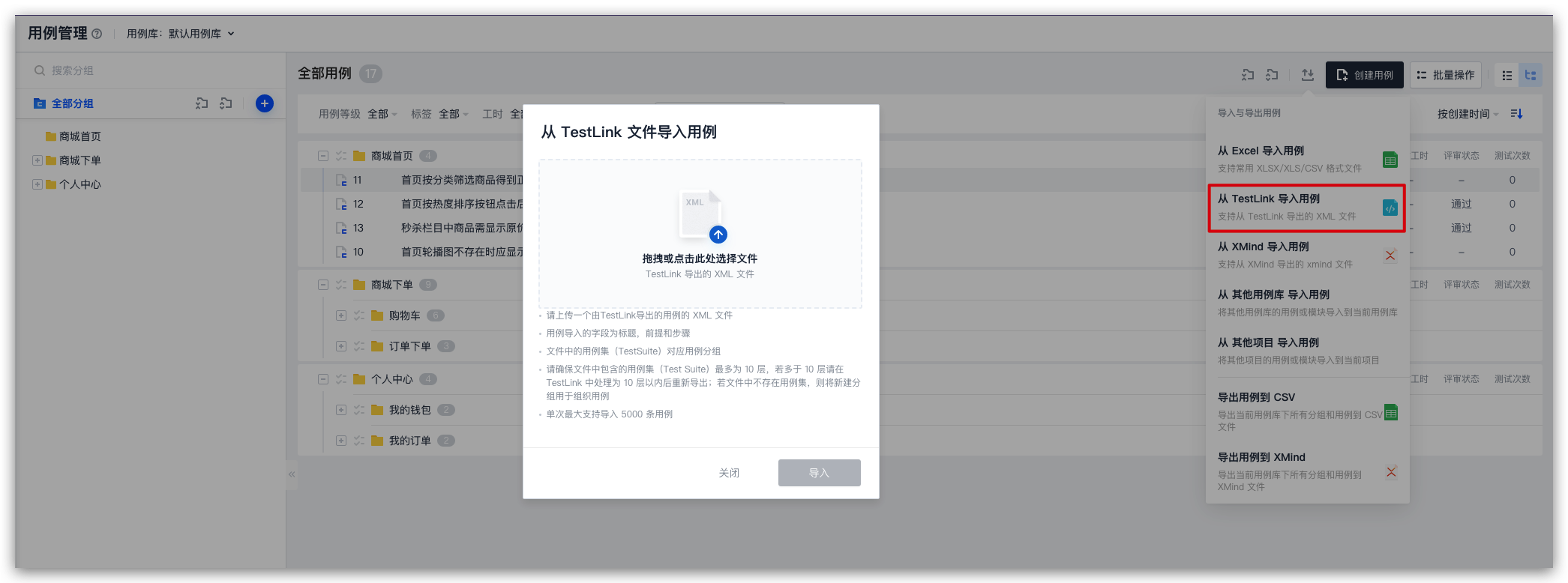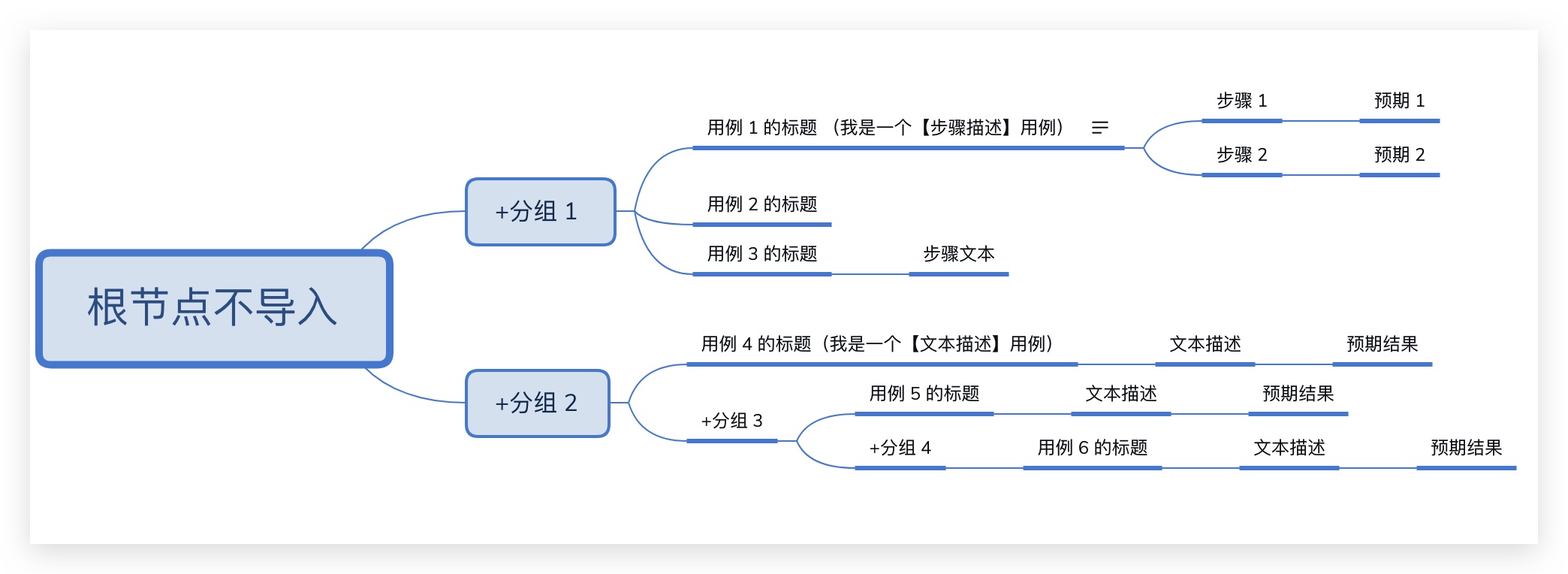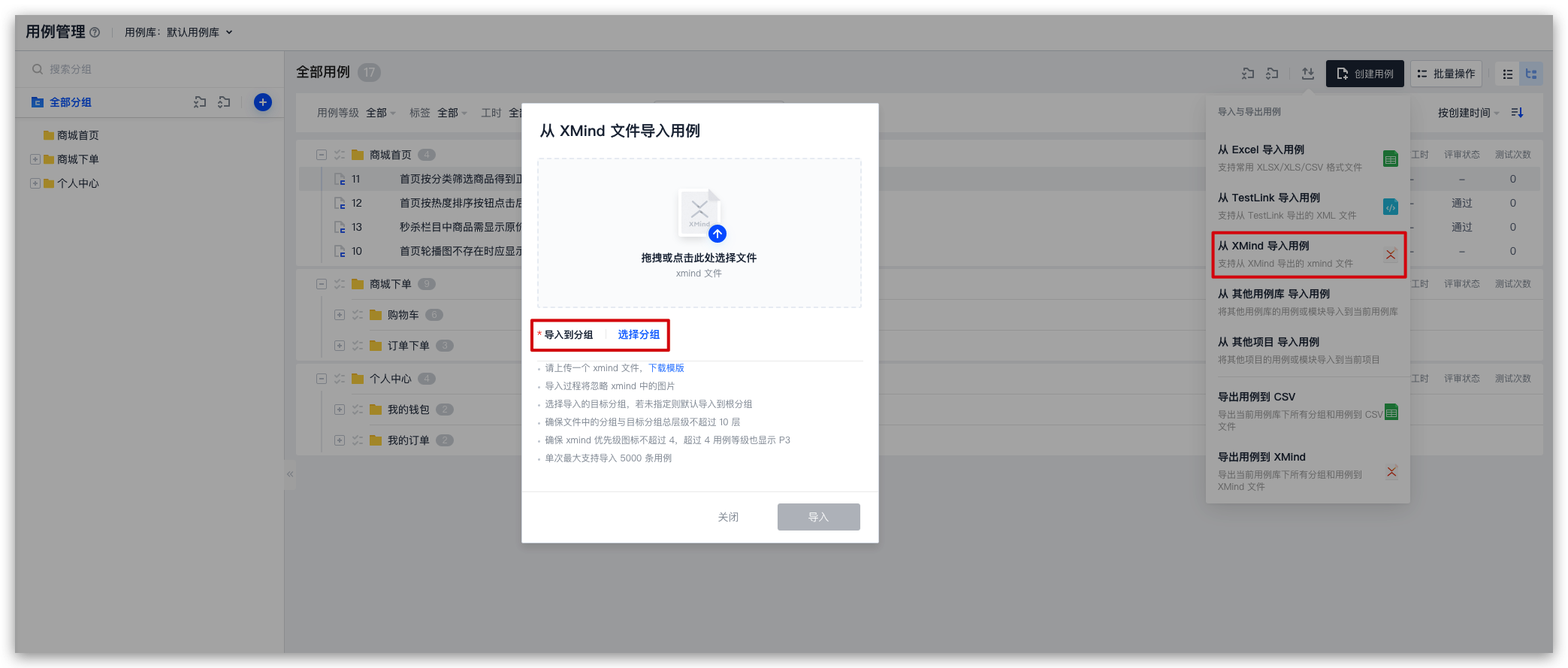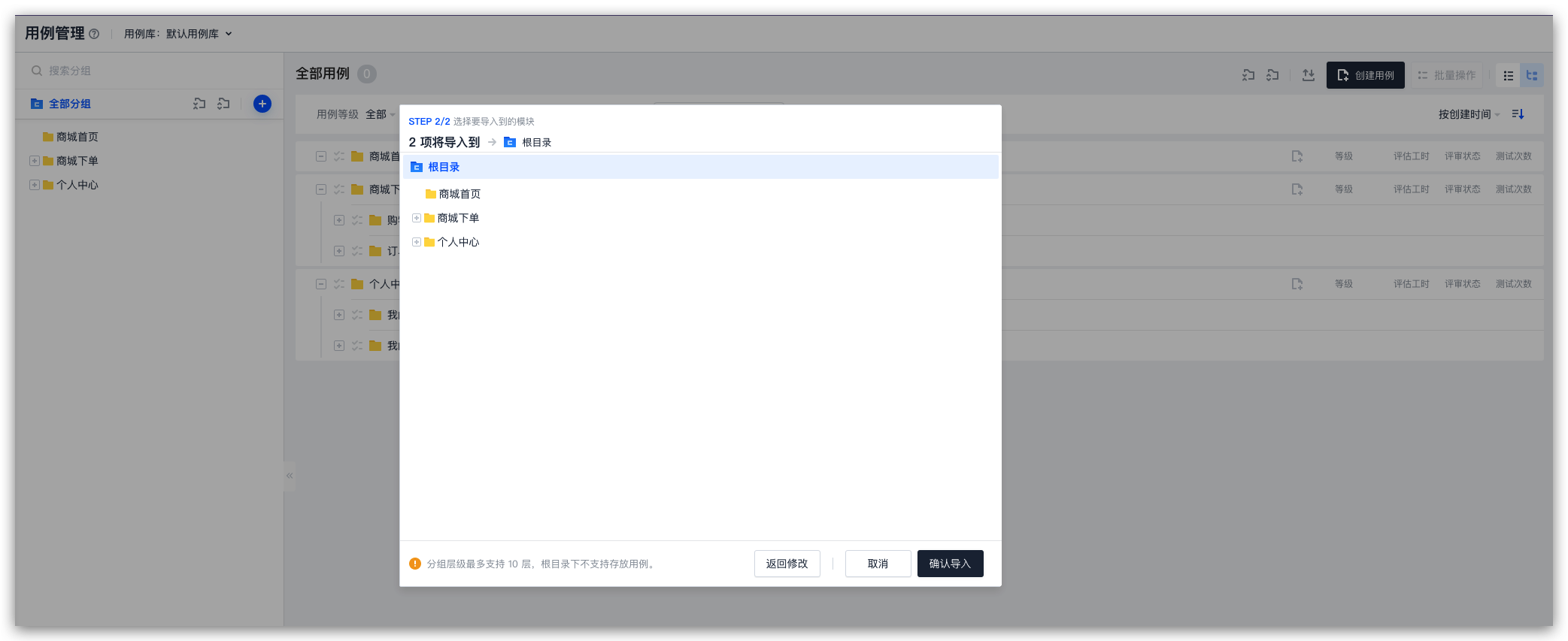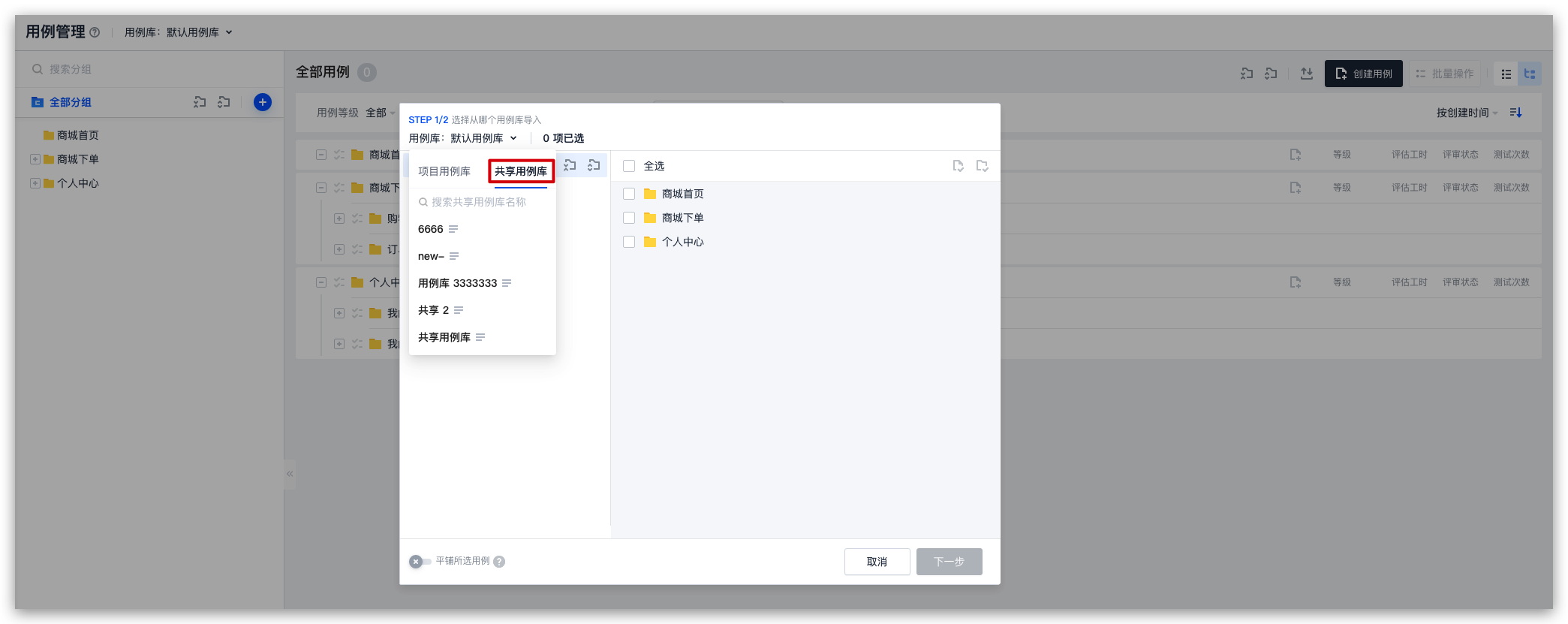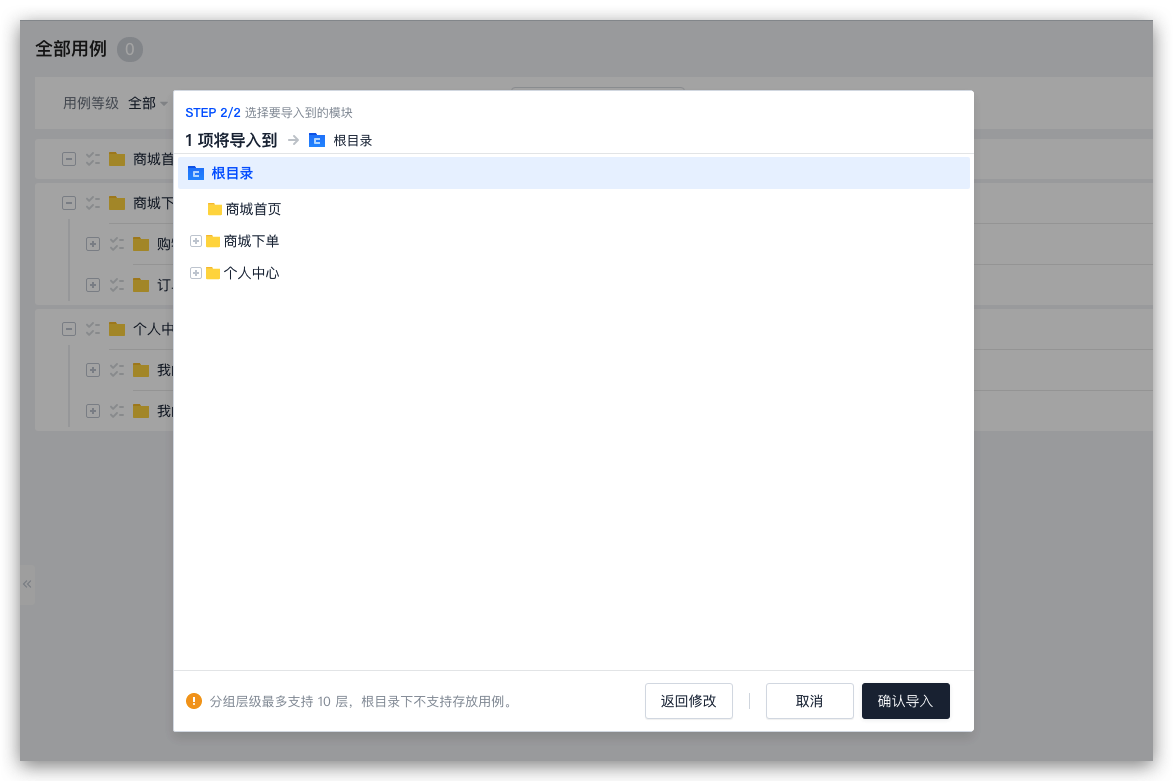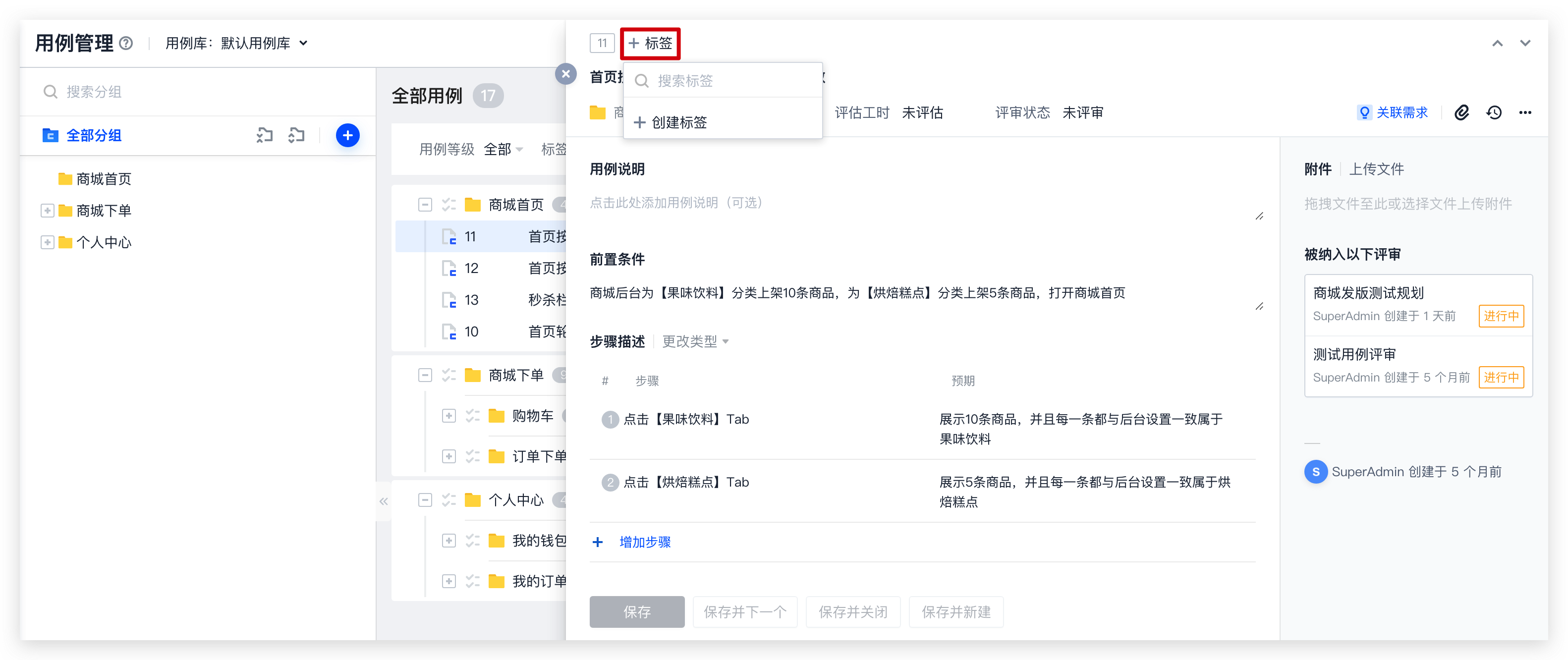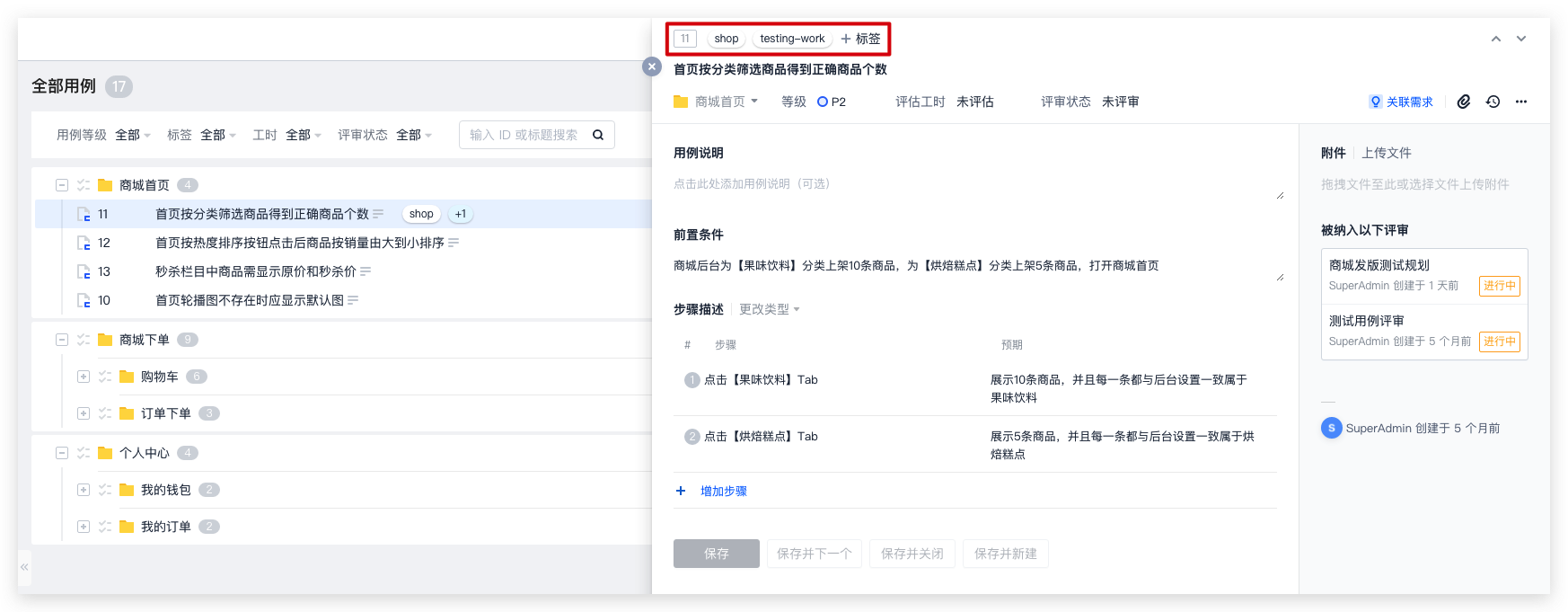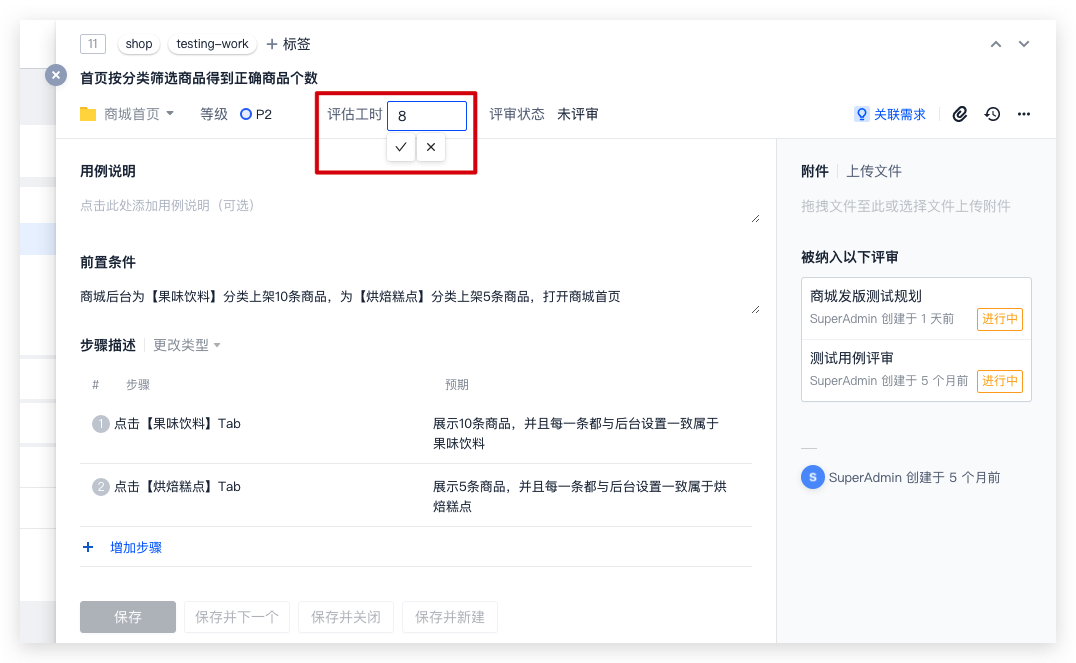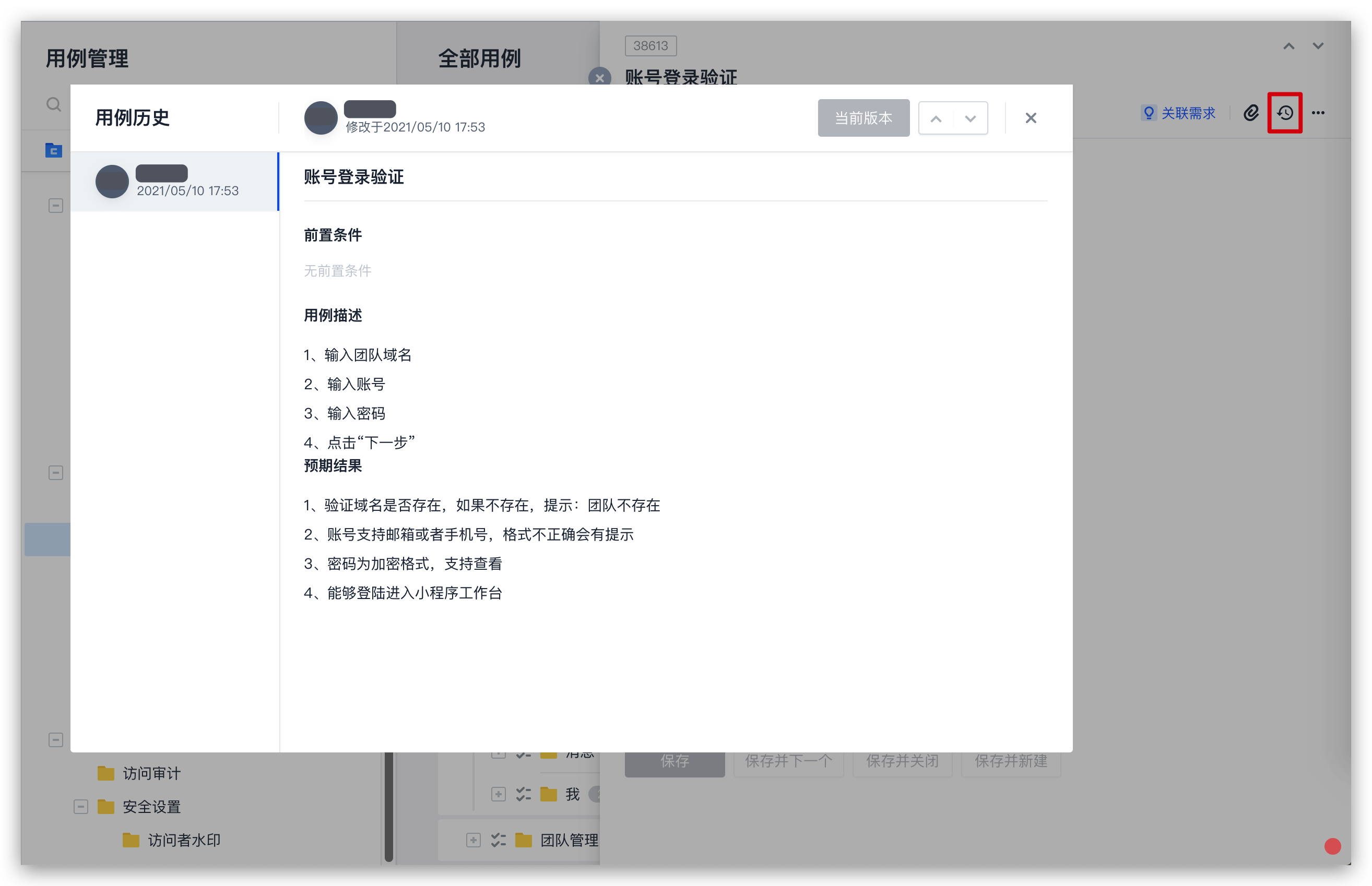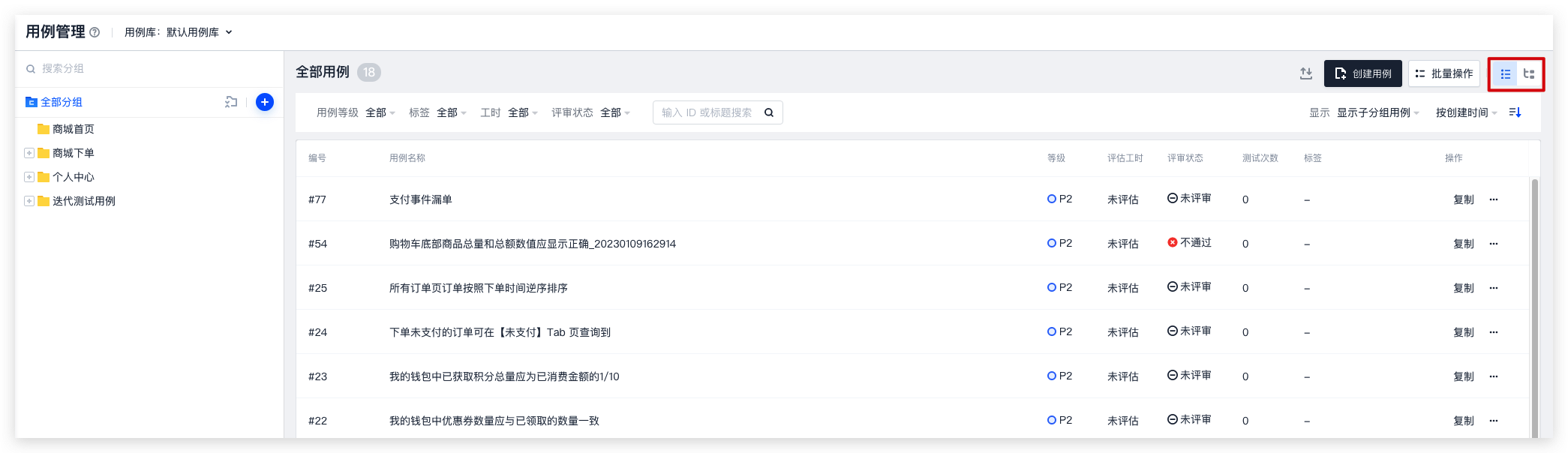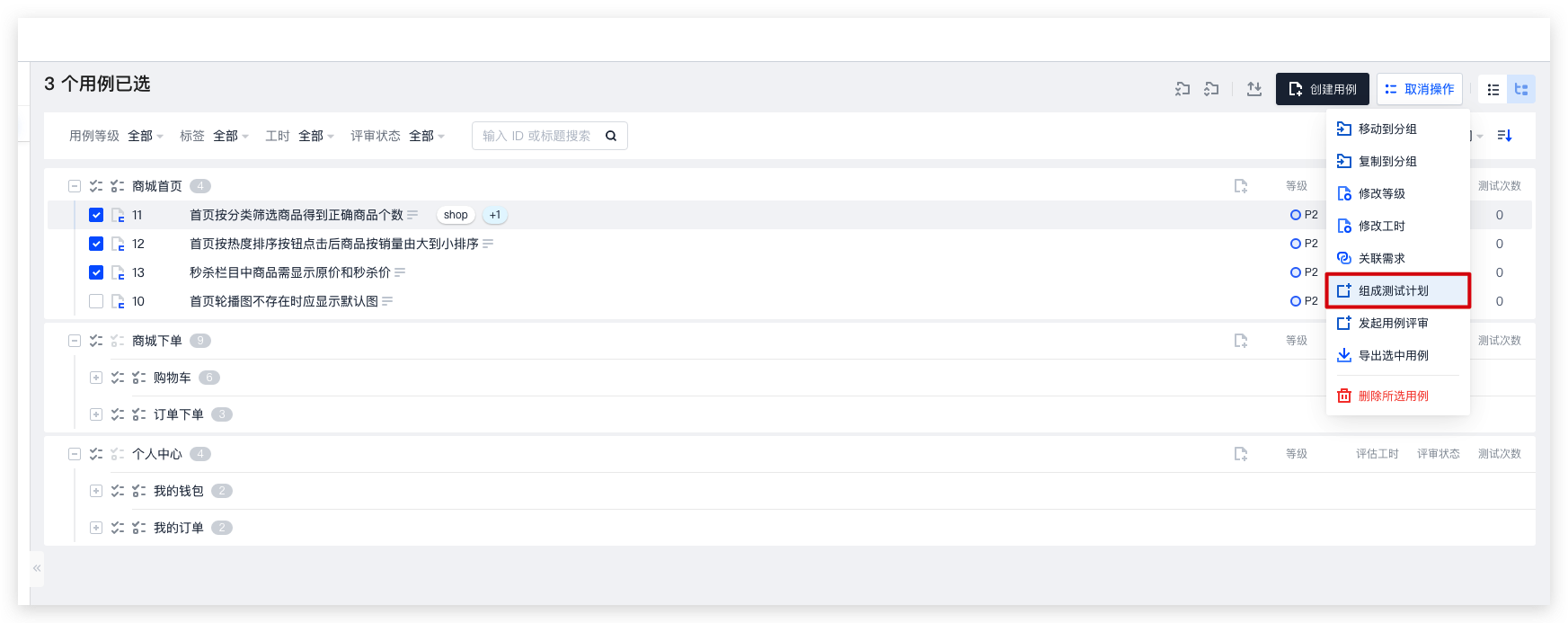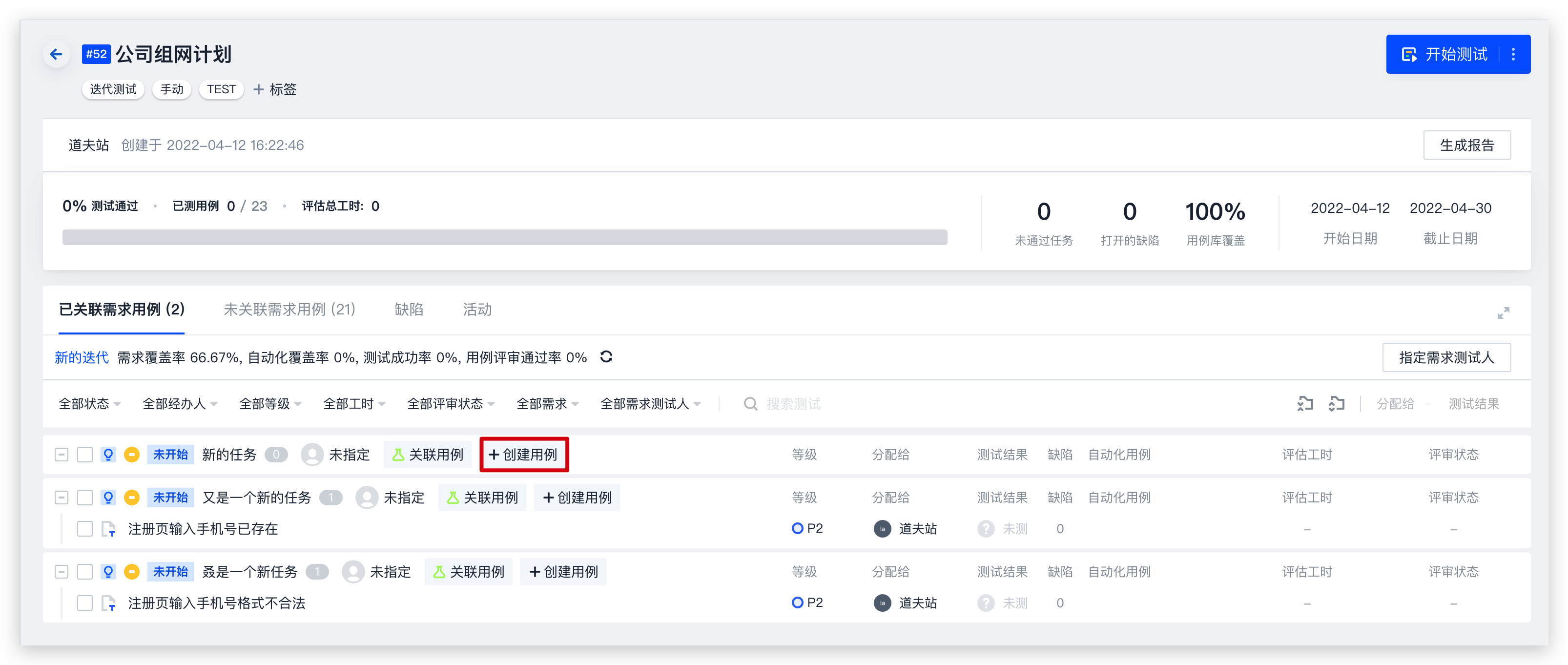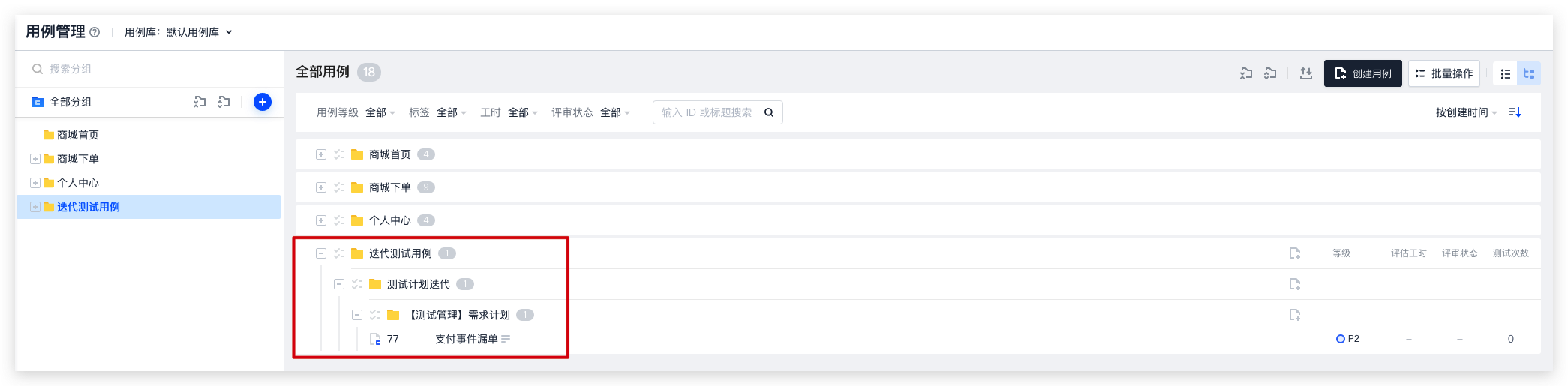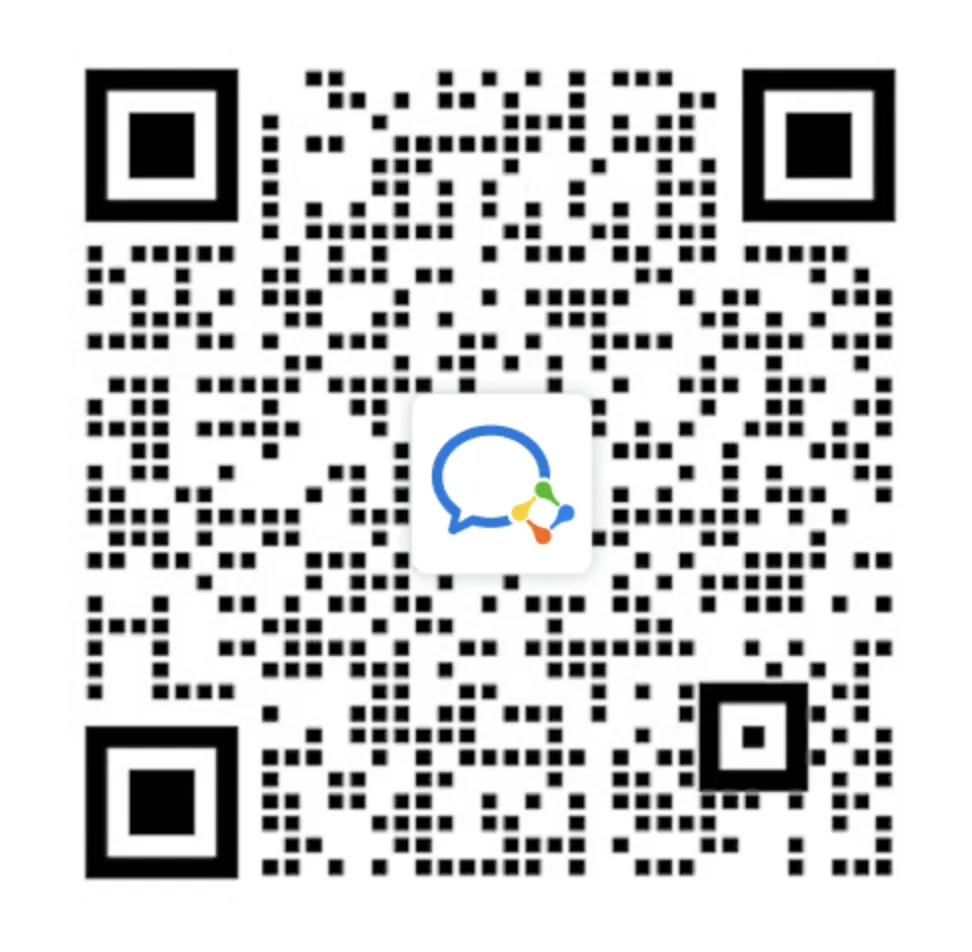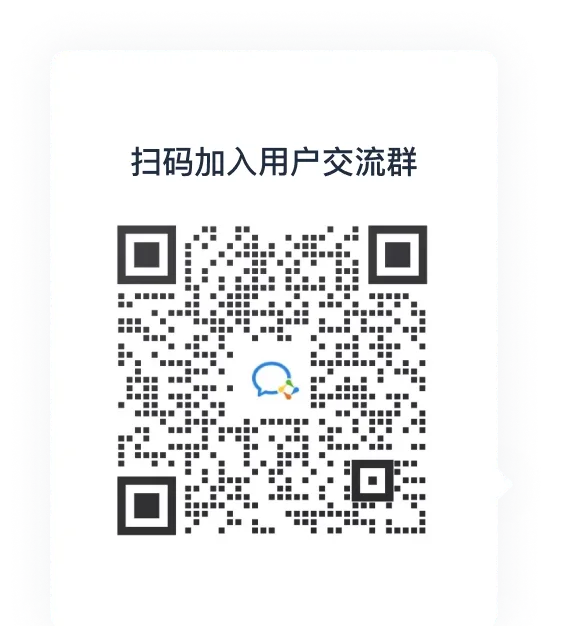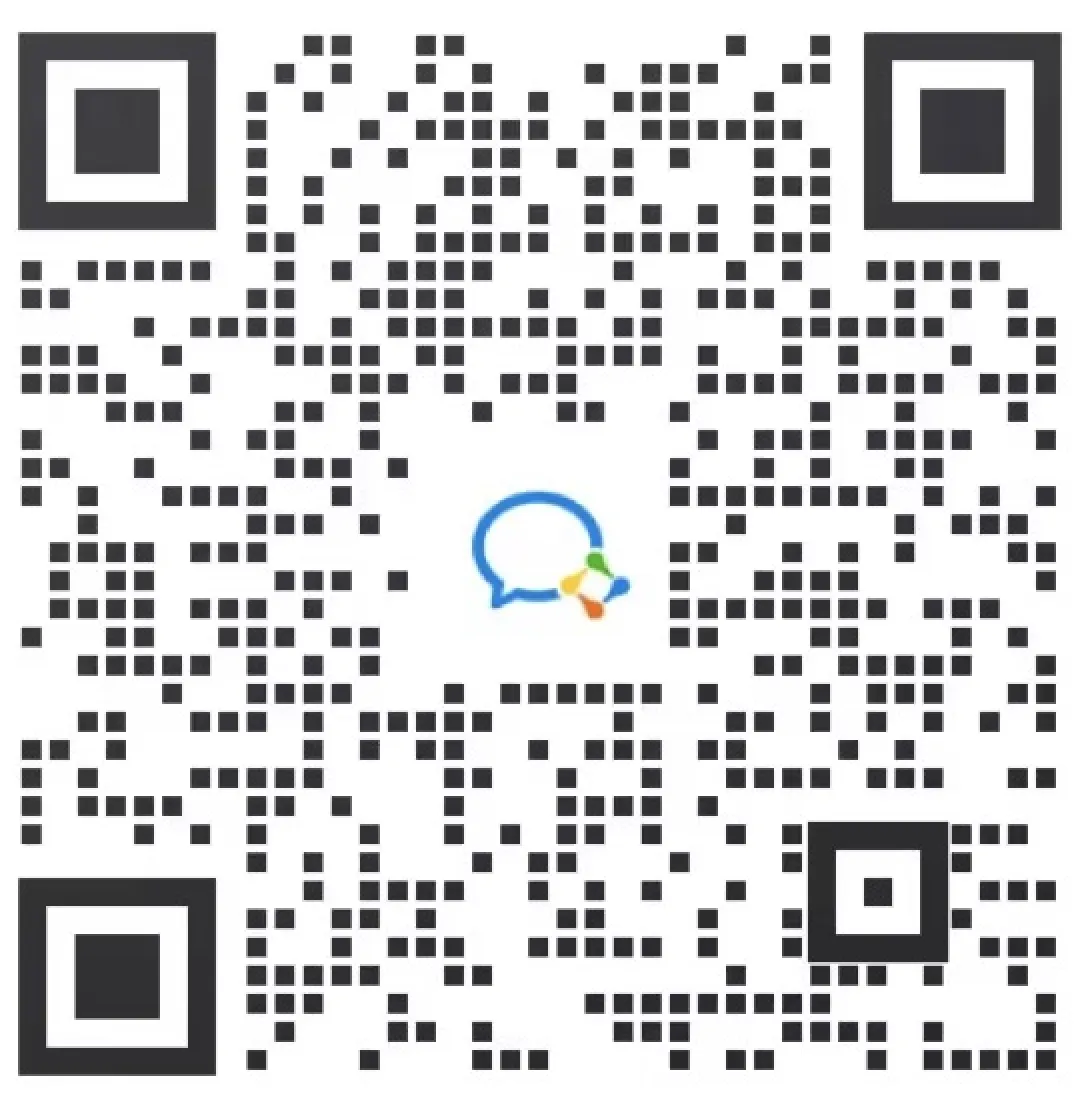创建用例
功能介绍
测试用例是测试管理功能中的最小组成单位,具备与需求关联、组成测试计划等扩展能力。用例功能本身包括了对本次测试的描述、步骤、预期结果、问题等级等。除了手动创建测试用例外,还可以通过外部软件(如 Excel、TestLink、XMind)导入。
手动创建测试用例
- 进入一个项目,点击左侧导航栏「测试管理」->「用例管理」。
- 在用例管理页面,点击右上角「创建用例」。
- 编写测试用例。调整测试用例的问题等级与所在测试分组、预估所需的工时、编写预期结果、用例说明、测试描述和上传测试用例所需要的附件。
- 测试用例编写完成之后,点击「保存」即可。
「保存并关闭」:测试用例保存成功,并关闭当前用例编辑页面,直接展示测试用例列表。
「保存并新建」:当前测试用例保存成功,并自动展示全新的测试用例创建页面。
用例类型
其中,测试用例根据描述方法的不同,分为以下两种类型:
- 文本型用例:适用于没有明确步骤、简单的测试场景。
- 步骤型用例:适用于有明确的测试步骤、预期结果、需要针对每一个步骤进行测试的场景。
用例等级说明
测试用例的等级用于标识测试用例的重要性与执行频率,共分为 4 个等级 (P0—P3)。推荐的用例等级实践如下:
| 等级 | 说明 |
|---|---|
| P0 | 核心功能测试用例(冒烟测试),确定此版本是否可测,该用例执行失败会导致多个重要功能无法运行。 |
| P1 | 高优先级测试用例,最常执行以保证整体功能稳定,包括基本功能测试以及重要的错误、边界测试。 |
| P2 | 中优先级测试用例,更全面地验证功能的各个方面,包括异常测试、中断、断网等。 |
| P3 | 低优先级测试用例,不常常被执行,比如性能、压力、兼容性等。 |
点击测试用例中的等级按钮调整用例等级。
外部导入测试用例
测试管理支持从外部软件或其他项目内导入测试用例,从外部软件导入用例时需遵循特定模板。
在「测试管理」->「用例管理」中,点击右上角导入导出图标即可选择任一外部导入方式。
Excel 导入
该方式仅支持文本型用例导入,导入的字段分别为:标题、前置条件、步骤、期望结果。
- 点击「下载模板」。
- 在模板中编写需要上传的测试用例。
- 将编写好的模板文件拖拽至对应区域。
- 选择导入到的目标分组。
勾选“用例编号相同时覆盖原用例”后,若当前用例库中的测试用例编号与 Excel 文件内测试用例编号相同,那么 Excel 中的测试用例将覆盖原用例库中的测试用例,避免在用例库中新增大量重复用例。
若导入失败,请检查导入的模板文件是否正确填写,然后重新导入。
TestLink 导入
该方式支持文本型用例和步骤型用例导入,导入的字段分别为:标题、前提(对应测试管理中的前置条件)和步骤;支持将 TestLink 的用例集 (TestSuite) 直接转换为测试用例分组。
- 导出用例或用例集为 XML 格式的文件。
- 上传导出的 XML 格式文件。
- 若导入文件中不存在用例集,则将自动新建用例分组。
XMind 导入
该方式支持文本型用例和步骤型用例导入。在 XMind 中按照格式编写用例,完成后将其导入至目标分组即可。
- 下载模板文件,参考格式编写测试用例。
模板说明:
- 分组以符号 “+” 开头,分组节点下的第一个没有 “+” 号的节点作为用例标题。
- 在用例标题前使用 XMind 优先级图标来表示用例等级,其中 1 代表 P0,2 代表 P1,3 代表 P2;用例等级最低为 P3,因此在 XMind 中优先级大于 4 的对应用例等级也为 P3。
- 在用例标题节点上使用备注作为前置条件。
- 若当前用例为文本型用例,则在用例标题后增加子节点作为文本描述,文本描述节点后增加一个子节点作为预期结果。
- 若当前用例为步骤型用例,则在用例标题后增加多个子节点作为多个步骤,每个步骤节点后增加一个子节点作为预期结果。
- 选择目标分组,上传编写好的 XMind 文件。
从其他用例库导入用例
该方式支持从其他测试用例库导入测试用例。测试用例库分为项目用例库与共享用例库两种类型,各个用例库包含不同的测试用例。
- 导入项目用例库
将鼠标移至用例库 tab 页中,选择项目内已有的用例库。
勾选目标测试用例后,导入至现有测试用例库中。
- 导入共享用例库
共享用例库是其他项目内开启共享功能的项目用例库,仅具备只读权限。
勾选目标测试用例后,导入至现有测试用例库中。
从其他项目导入用例
该方式支持从其他项目导入测试用例。导入之前,请确保你已加入导入用例的源项目,并具备查看该项目测试管理功能的权限。
选择任一项目,勾选其中的测试用例。
点击「下一步」选择导入到目标项目的目录。
请确保目标项目已有测试用例分组。从其他项目导入测试用例时,目标项目的根目录不可存放测试用例。
若选择了用例分组进行导入,默认会将分组一并复制并迁移,最多支持 5 级。如果打开左下角的「平铺所选用例」开关,选中的分组下的测试用例直接导入至目标项目,且原本的分组不存在。
添加用例标签
你可以通过自定义标签对测试用例进行灵活分类,提高信息检索效率。
- 在测试用例列表点击任一用例,其编辑页面将会弹出。点击页面左上角用例 ID 右侧的「+ 标签」,即可使用标签或创建标签。
- 在用例列表,你可以按标签筛选关联的测试用例。
评估测试工时
在测试用例上方填写预估工时,记录团队工作数据。
查看用例历史版本
你可以针对某个测试用例查看它的历史编辑记录。
在测试用例列表点击该用例,其编辑页面将会弹出。点击页面右上角的版本图标即可查看或恢复历史版本。
切换用例视图
提供平铺视图与树状视图两种方案,点击用例管理中的右上角视图按钮进行切换。平铺视图将展示已选分组内的所有测试用例;树状视图将展示所有测试用例与分组间的关系。
组成测试计划
创建多个测试用例后即可创建测试计划。点击测试用例列表右上角「批量操作」,选择测试用例之后,再选择「组成测试计划」即可。
有关测试计划类型的更多详情,请参考《创建测试计划》。若测试计划类型为迭代测试计划,则支持在已关联需求用例中创建新的测试用例。
在迭代测试计划中创建用例后将自动添加至用例管理中,默认以“迭代测试用例/迭代名词/需求任务/测试用例名称”格式进行分组。
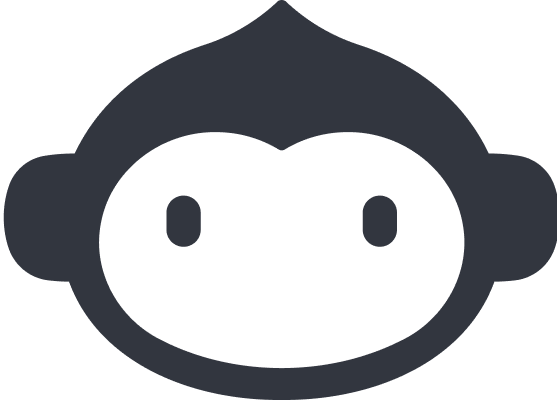 2023-06-08最近更新
2023-06-08最近更新在阅读中是否遇到以下问题?*
您希望我们如何改进?*
如果您希望得到回复,请留下您的邮箱地址。