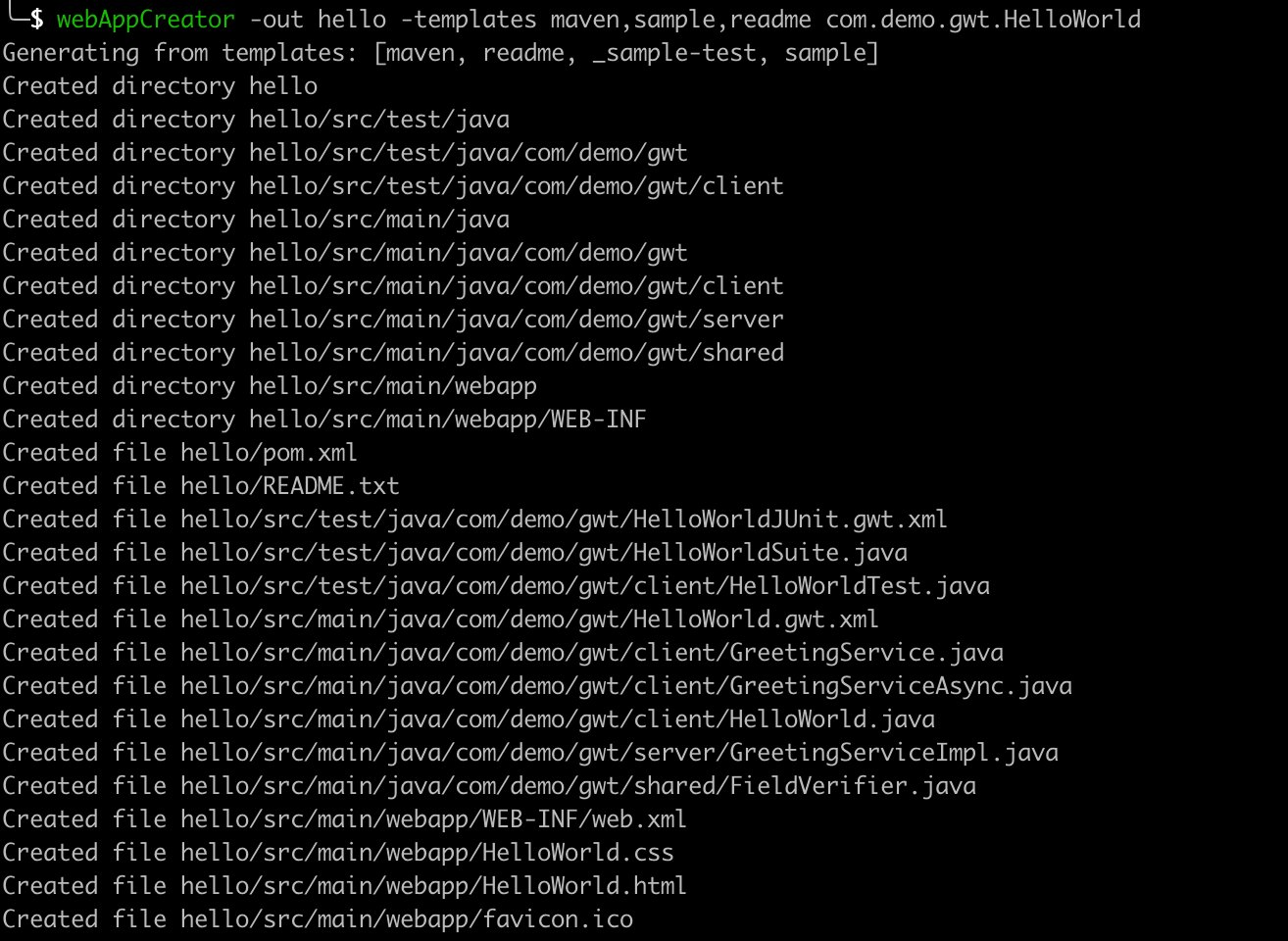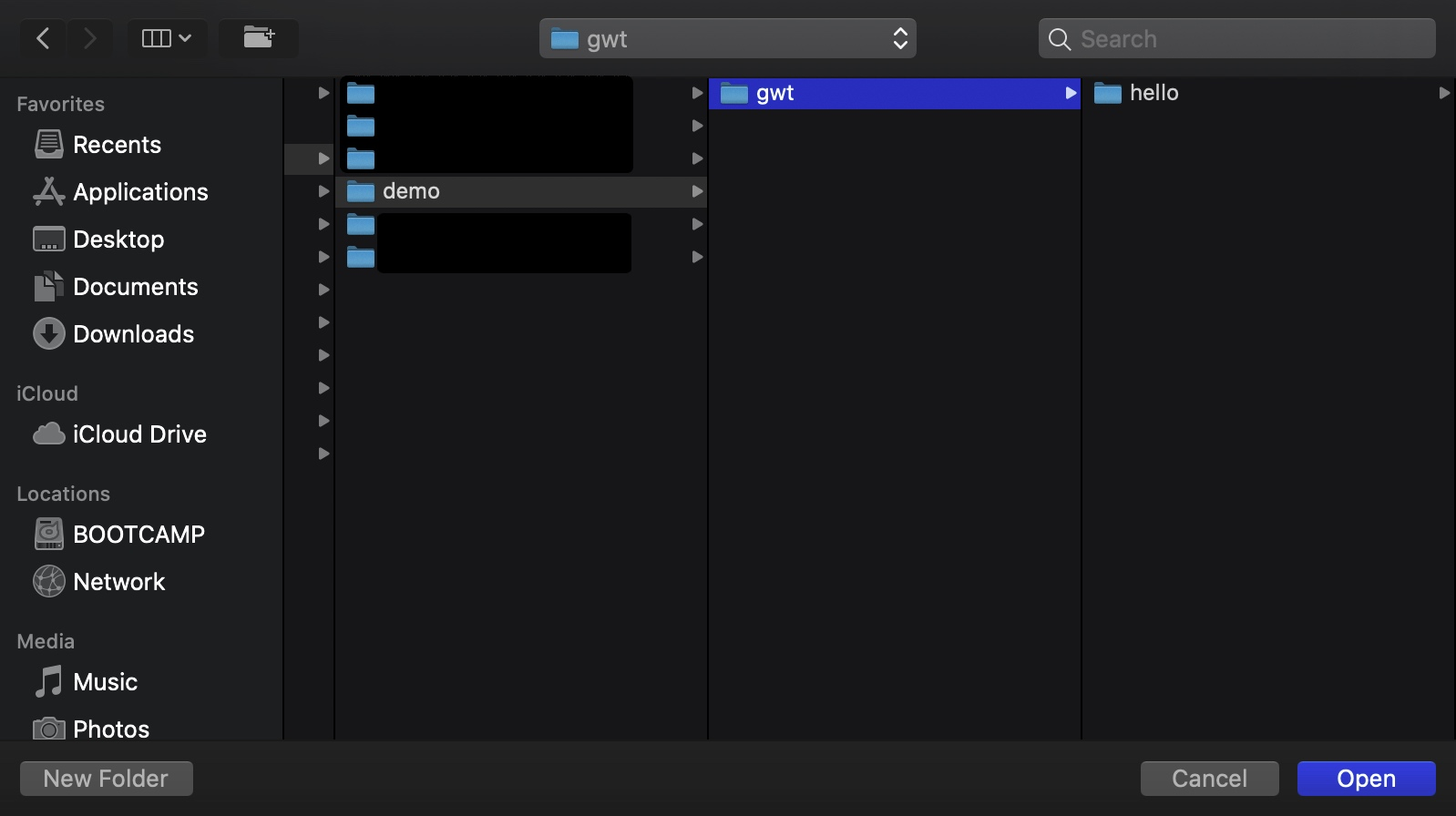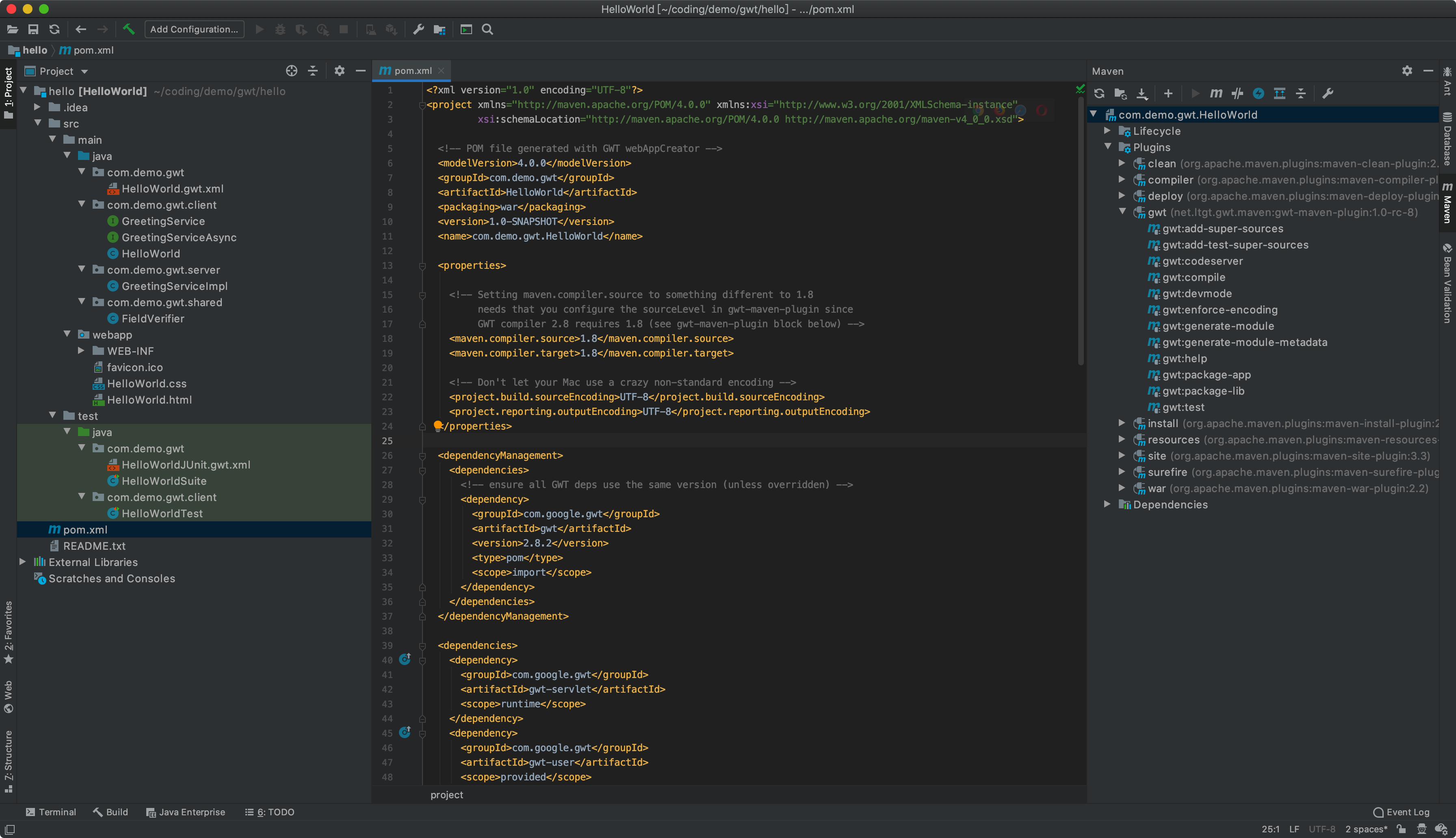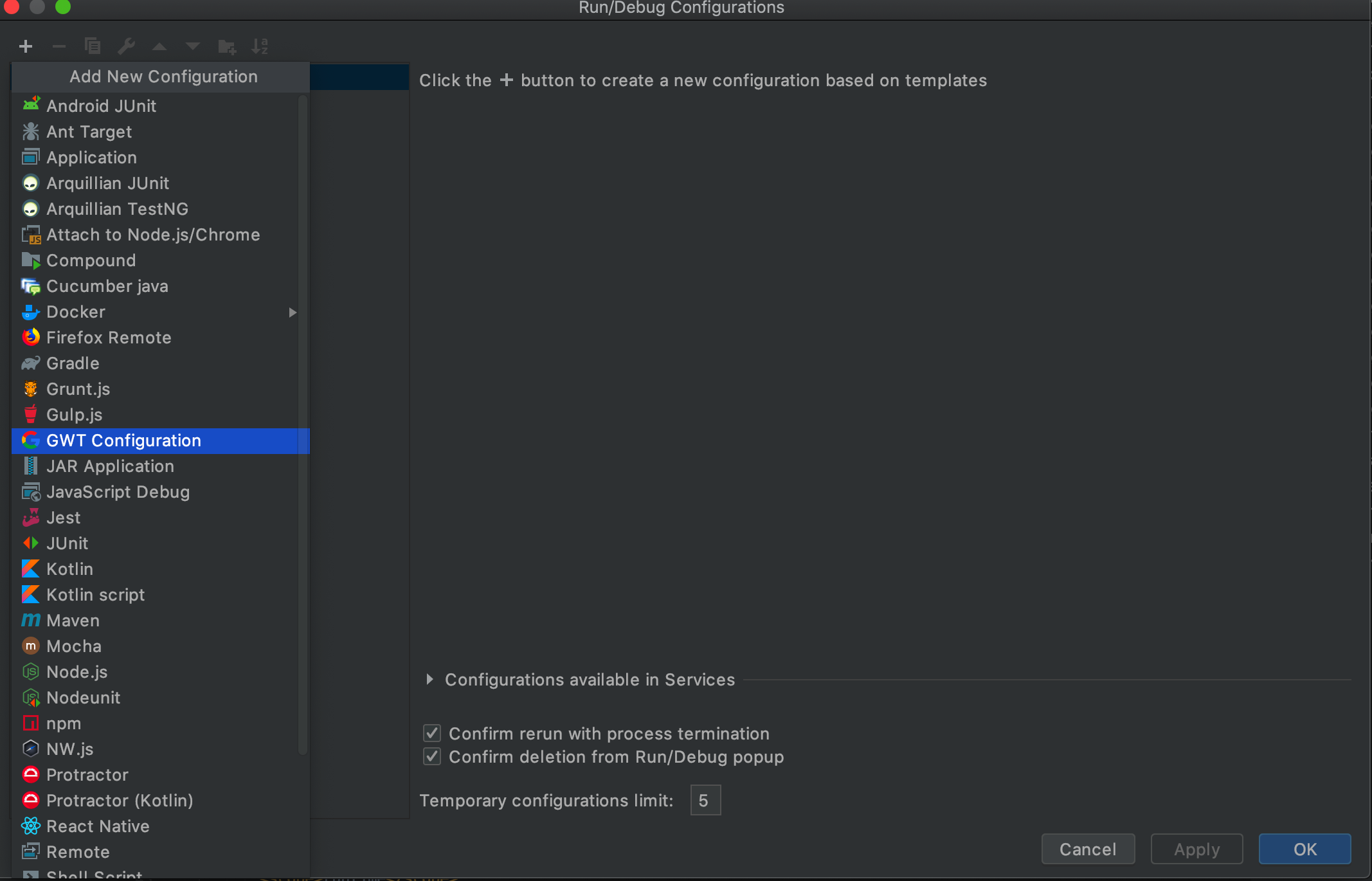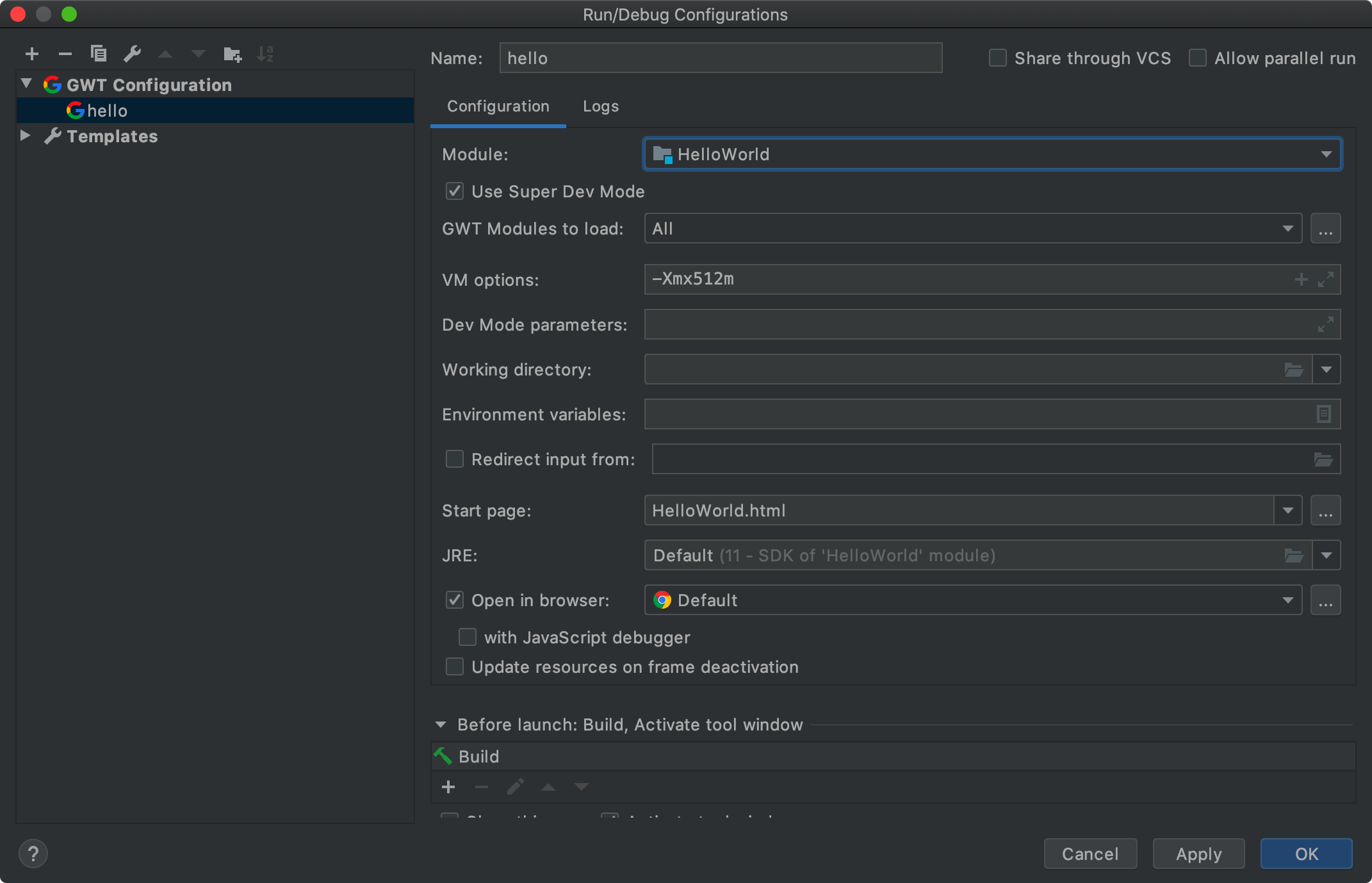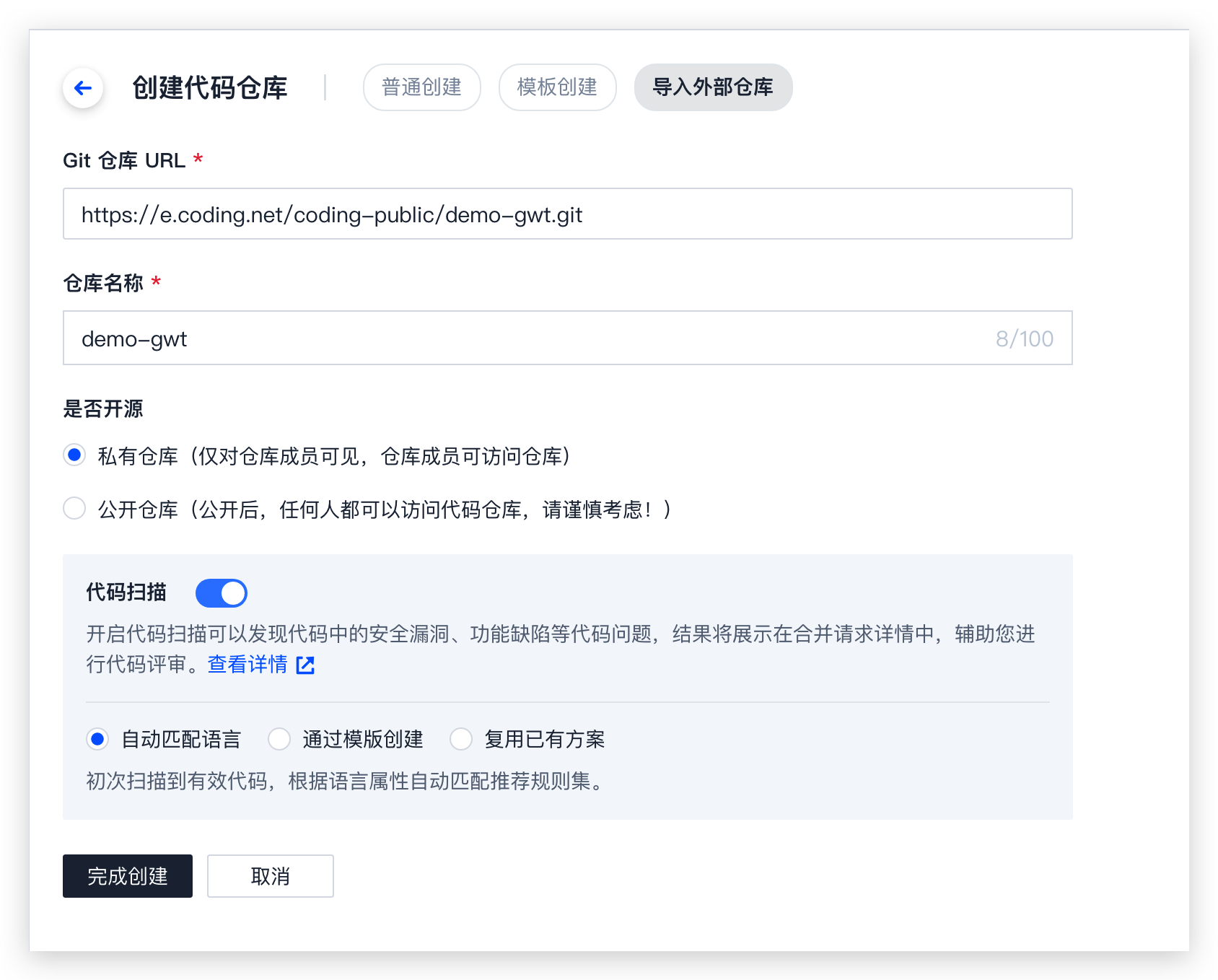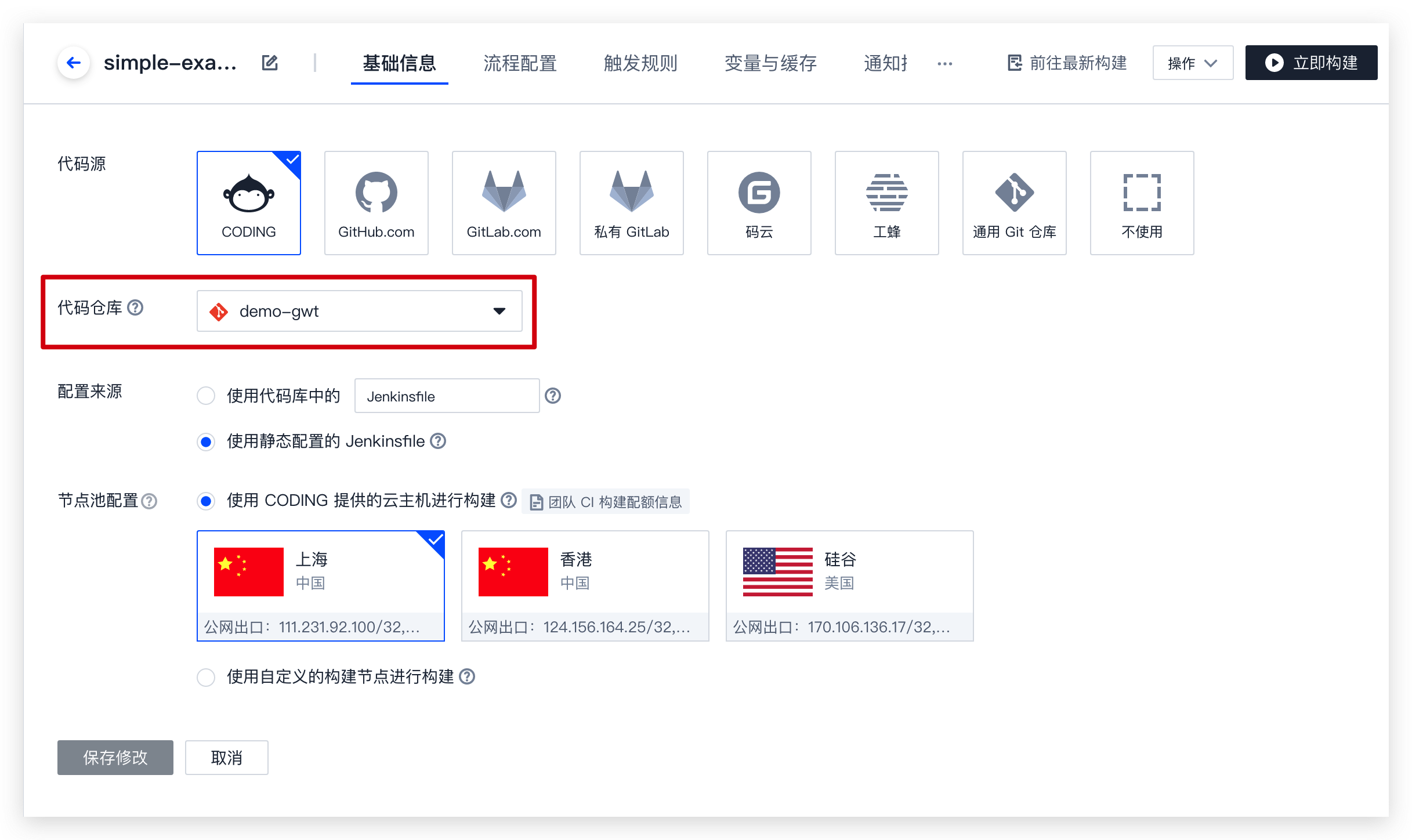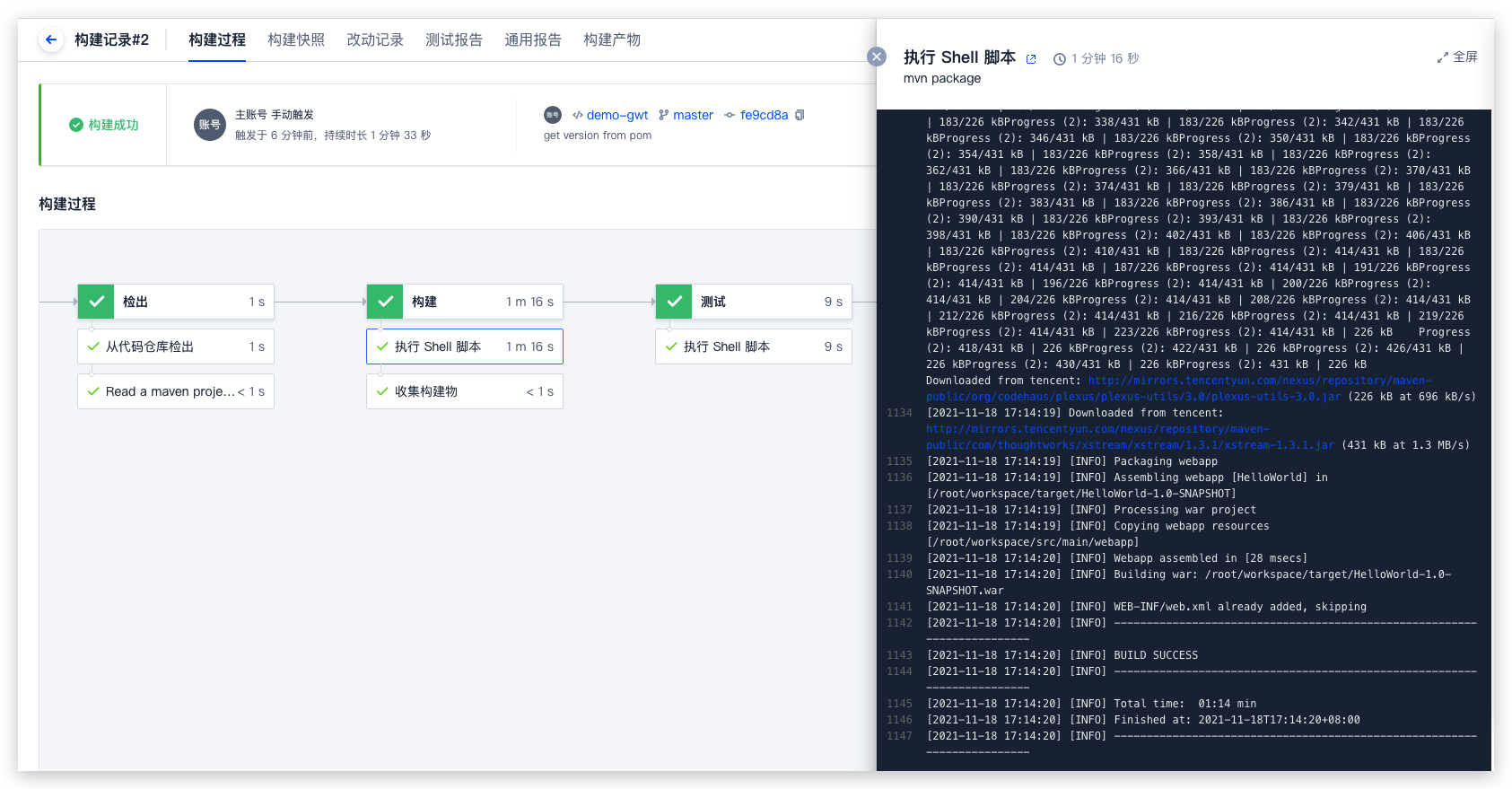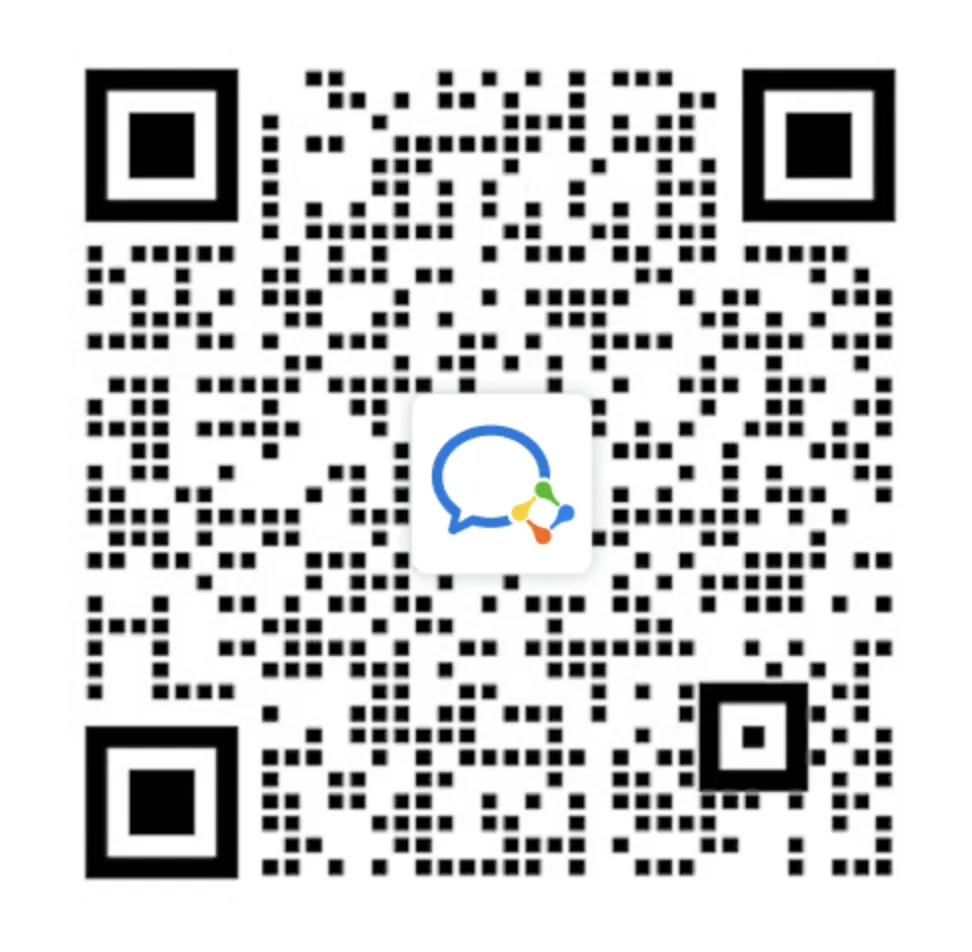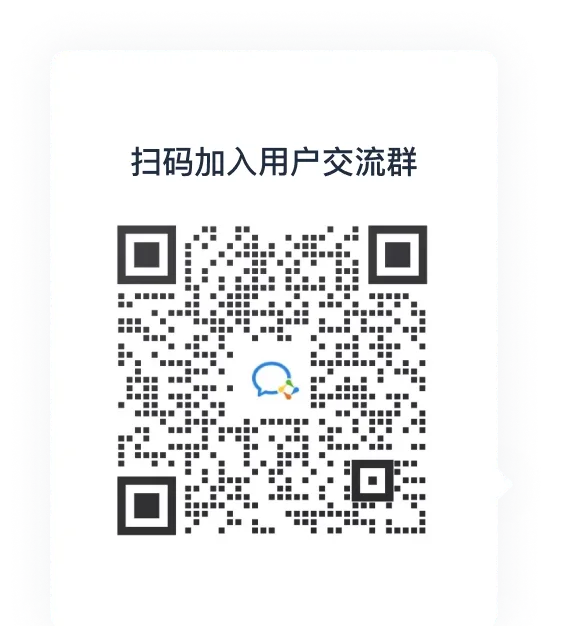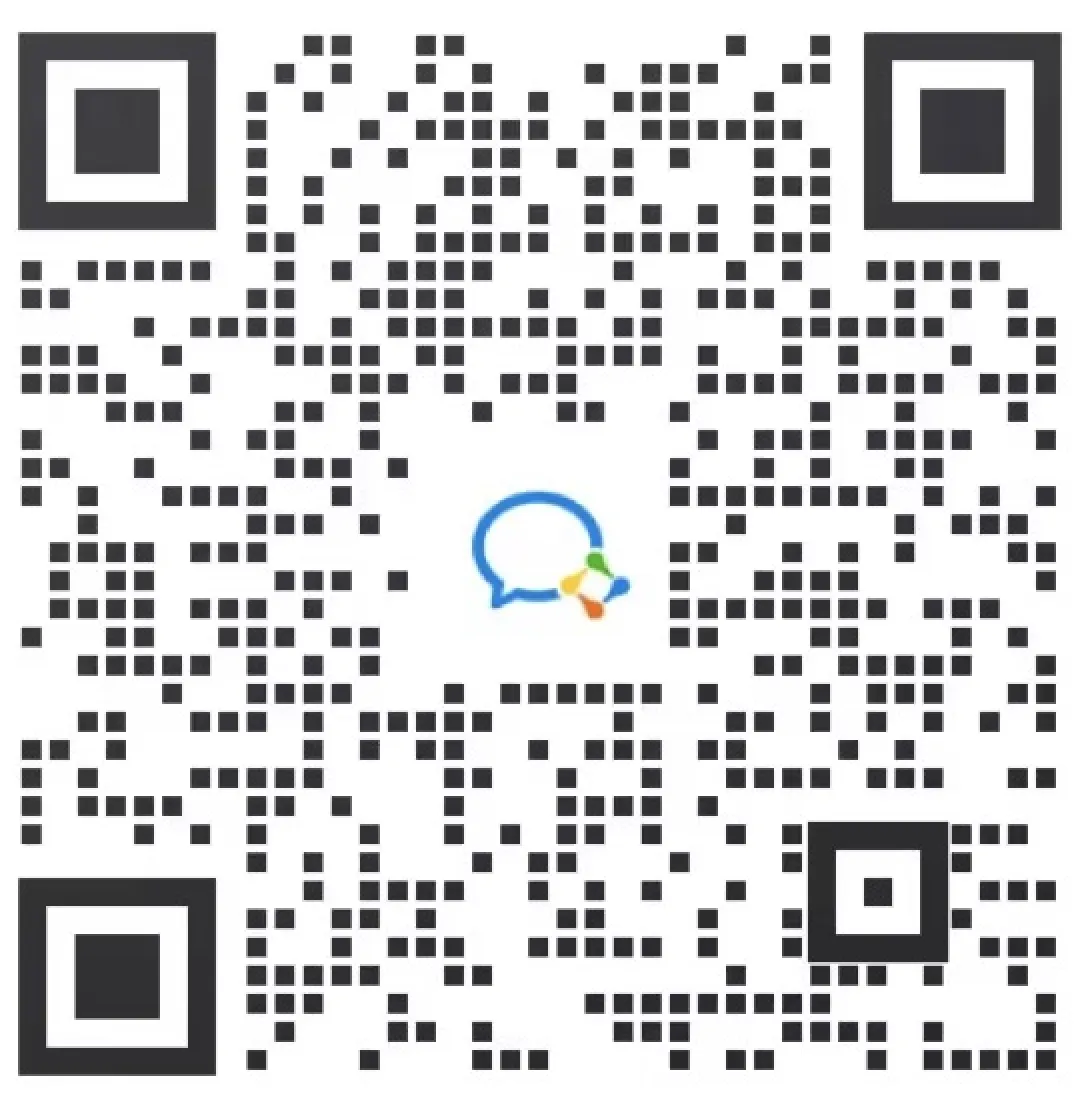GWT 应用
Google Web Toolkit(GWT)是一个开源、免费的 Web 开发框架,通过该框架,你可以使用 Java 构建复杂、高性能的 JavaScript 应用程序。
持续集成指的是,频繁地(一天多次)将代码集成到主干。它的好处主要有两个:1.快速发现错误。 2.防止分支大幅偏离主干。持续集成的目的,就是让产品可以快速迭代,同时还能保持高质量。 —— 阮一峰
本文的示例会创建一个简单的 GWT 应用,并利用持续集成工具实现自动构建、测试和发布。
前置准备
- Java
- Maven
- GWT SDK
- CODING 项目
- Generic 制品仓库
JDK
GWT 要求 JDK 1.6 或以上版本,在终端中执行命令 java -version 检查是否已安装,输出如下图类似内容,即表示已安装。
如果没有安装,可通过 Homebrew 工具安装,命令如下
brew tap adoptopenjdk/openjdk
brew cask install adoptopenjdk8Maven
通过命令 mvn -v 检查 Maven 版本,输出类似下图即表示已安装。
如果没有安装,可通过 Homebrew 工具安装,命令如下
brew install mavenGWT SDK
可以通过 Homebrew 工具或者下载 GWT SDK 压缩包安装。写作本文时,GWT 最新稳定版本是 2.8.2。你可以通过 homebrew 或 手动安装 两种方式进行安装。
1. Homebrew 安装
brew install gwt默认安装路径为
2. 手动安装
为方便大家下载,已将官网 GWT SDK 2.8.2 版本压缩包上传到制品库,可通过如下方式下载:
curl -L "https://coding-public-generic.pkg.coding.net/demo-gwt/generic/gwt.zip?version=2.8.2" -o gwt-2.8.2.zip下载后的压缩包解压到任意目录(如 /home/user/gwt-2.8.2),并配置到 PATH 环境变量,如下所示
PATH=$PATH:/home/user/gwt-2.8.2/
export PATH以上任一方式安装后,可执行如下命令测试是否安装成功
webAppCreator输出结果如下:
使用 Intellij IDEA 创建 GWT 应用
IDEA 默认支持创建 GWT 应用,本文使用命令行工具创建项目,不依赖具体 IDE,通过 IDE 创建 GWT 应用的方式可参见 Intellij IDEA 相关介绍。
步骤一:创建 GWT 应用
使用命令行工具创建 GWT Maven 项目
webAppCreator -out hello -templates maven,sample,readme com.demo.gwt.HelloWorld在 IDEA 中打开上面创建的项目,依次点击:
File --> Open --> hello(项目名)打开后可以看到项目目录结构:
步骤二:运行 GWT 应用
GWT 项目文件主要由四部分组成(见下表),可以根据自己的需要修改,为避免增加复杂度,这里不做修改。
| 内容 | 说明 | 位置 |
|---|---|---|
| 模块描述符 | 用于配置 GWT 应用,XML 格式 | src/main/java/com/demo/gwt/HelloWorld.gwt.xml |
| 公共资源 | GWT 模块引用的文件,如 HTML 页面、CSS 样式或图像 | src/main/webapp |
| 客户端代码 | 实现应用程序业务逻辑的 Java 代码,GWT 编译器将其转换为 JavaScript,最终在浏览器中运行 | src/main/java/com/demo/gwt/client |
| 服务端代码 | 可选的,如果应用不需要服务端处理,不用提供 | src/main/java/com/demo/gwt/server |
在 IDEA 菜单栏中选择编辑配置,打开运行配置弹窗,添加 GWT 配置。
修改配置名,选择 HelloWorld 模块,然后点击 OK 保存配置并退出弹窗。
选择上面创建的 GWT 运行配置,单击运行,IDEA 会自动打开浏览器,运行应用。
步骤三:利用持续集成进行自动构建、测试、发布
在已创建的项目中新建代码仓库,你可以通过导入示例代码或手动上传代码,将 GWT 应用代码上传至项目中的代码仓库中。
1. 上传示例代码
在新建代码仓库时选择「导入外部仓库」,粘贴示例仓库中的代码地址。
2. 手动上传代码
参考本文,使用 Git 命令将上文中创建的 GWT 应用代码上传至 CODING 代码仓库中。
接下来前往「持续集成」新建构建计划,点击右侧新建构建计划按钮。可根据自己需要选择合适模板,此处选择 自定义构建过程。
在「基础信息」中的代码源选择已上传的应用。
参考以下配置,在「流程配置」中修改静态 Jenkinsfile 配置。
def ARTIFACT_ID = ""
def VERSION = ""
pipeline {
agent any
stages {
stage('检出') {
steps {
checkout([
$class: 'GitSCM', branches: [[name: env.GIT_BUILD_REF]],
userRemoteConfigs: [[
url: env.GIT_REPO_URL,
credentialsId: env.CREDENTIALS_ID
]]
])
script {
def pom = readMavenPom()
ARTIFACT_ID = pom.getArtifactId()
VERSION = pom.getVersion()
}
}
}
stage('构建') {
steps {
sh 'mvn package'
archiveArtifacts(artifacts: "target/${ARTIFACT_ID}-${VERSION}.war", fingerprint: true)
}
}
stage('测试') {
steps {
sh 'mvn gwt:test'
}
}
stage('发布到 generic 制品库') {
steps {
codingArtifactsGeneric(
files: "${ARTIFACT_ID}-${VERSION}.war",
repoName: "${env.GENERIC_REPO_NAME}",
version: "${VERSION}",
workspace: "/root/workspace/target"
)
}
}
}
}需要按照实际制品仓库的情况修改 GENERIC_REPO_NAME 与 VERSION 参数。你还可以在「触发规则」中配置自动触发持续集成任务的条件。配置完成后,点击立即构建。
你可以在构建过程中查看各个环节的运行情况。构建完成后,打开 制品库 页面还可以看到已发布的制品文件。
总结
在本次教程中,我们创建了简单的 GWT 应用,熟悉了 GWT 项目结构及其命令行工具的使用,而且借助 CODING 持续集成实现了应用的自动构建、测试和发布。
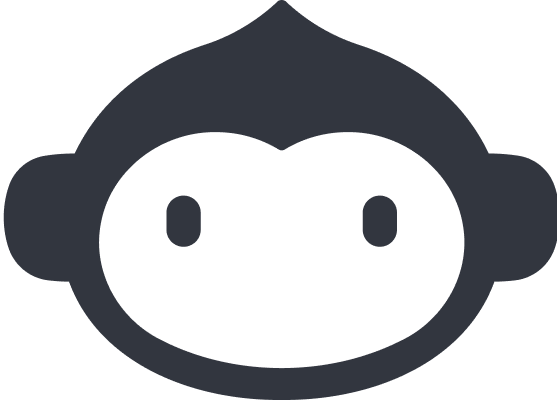 2023-09-04最近更新
2023-09-04最近更新在阅读中是否遇到以下问题?*
您希望我们如何改进?*
如果您希望得到回复,请留下您的邮箱地址。