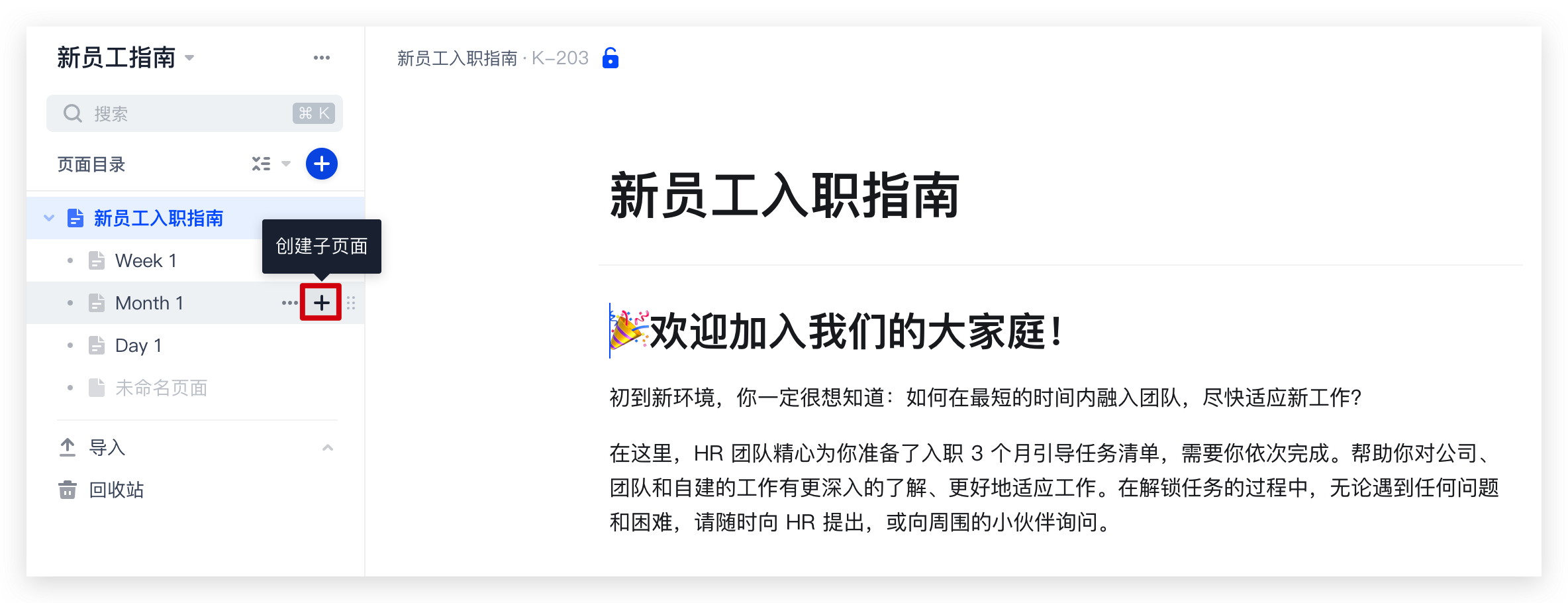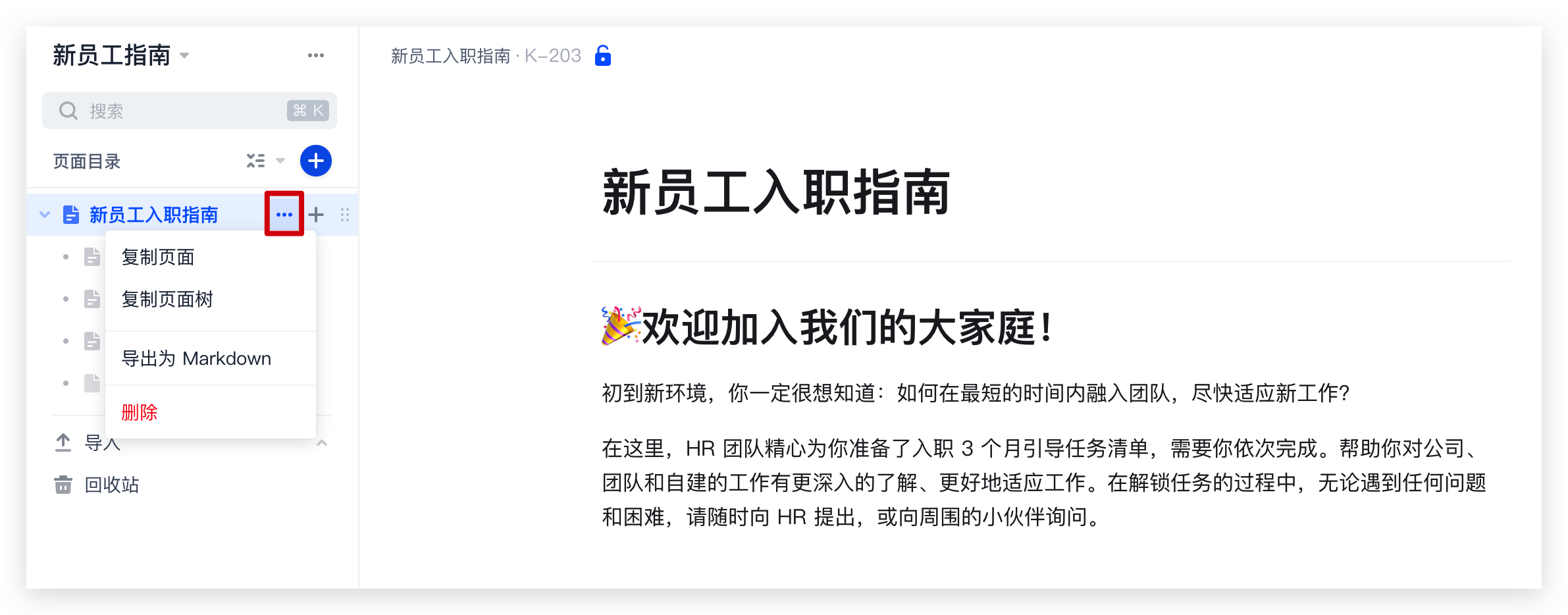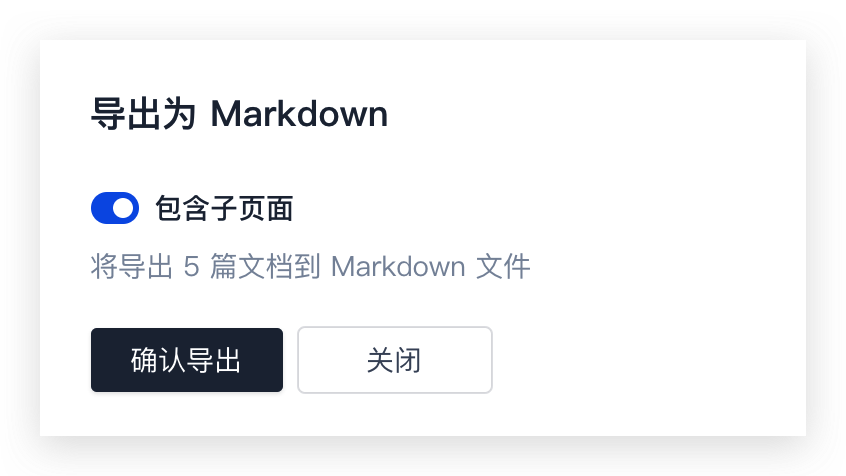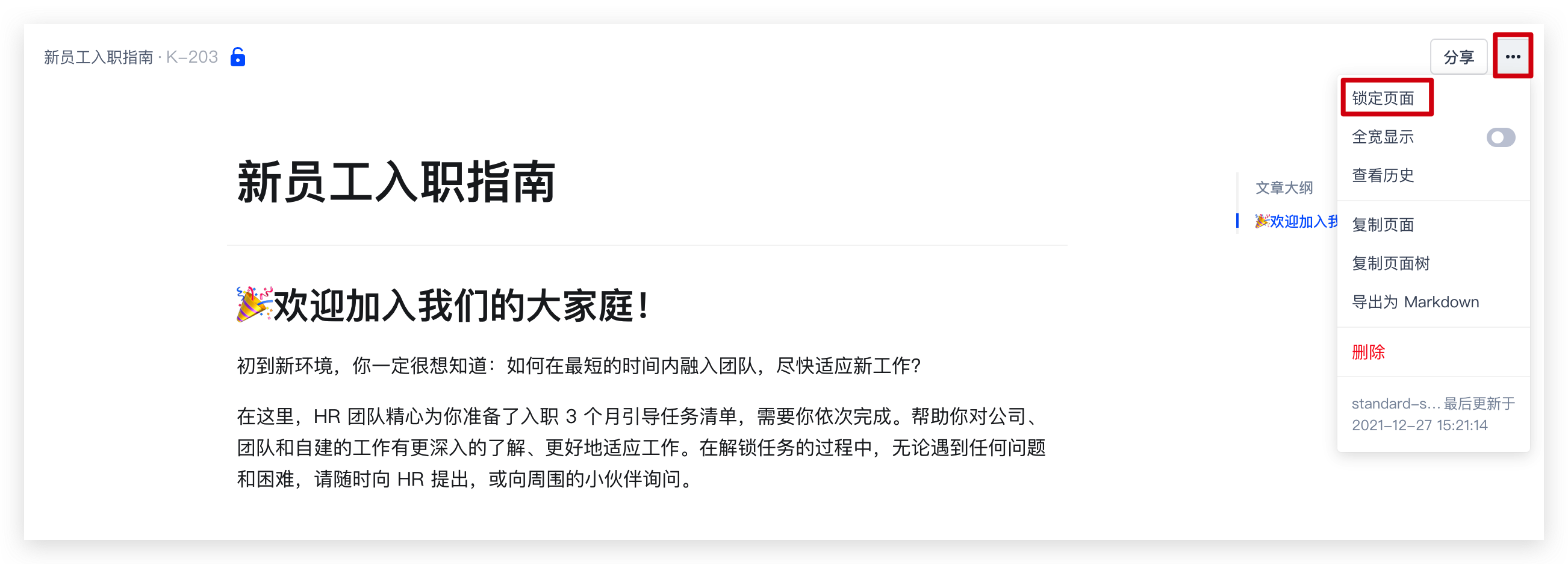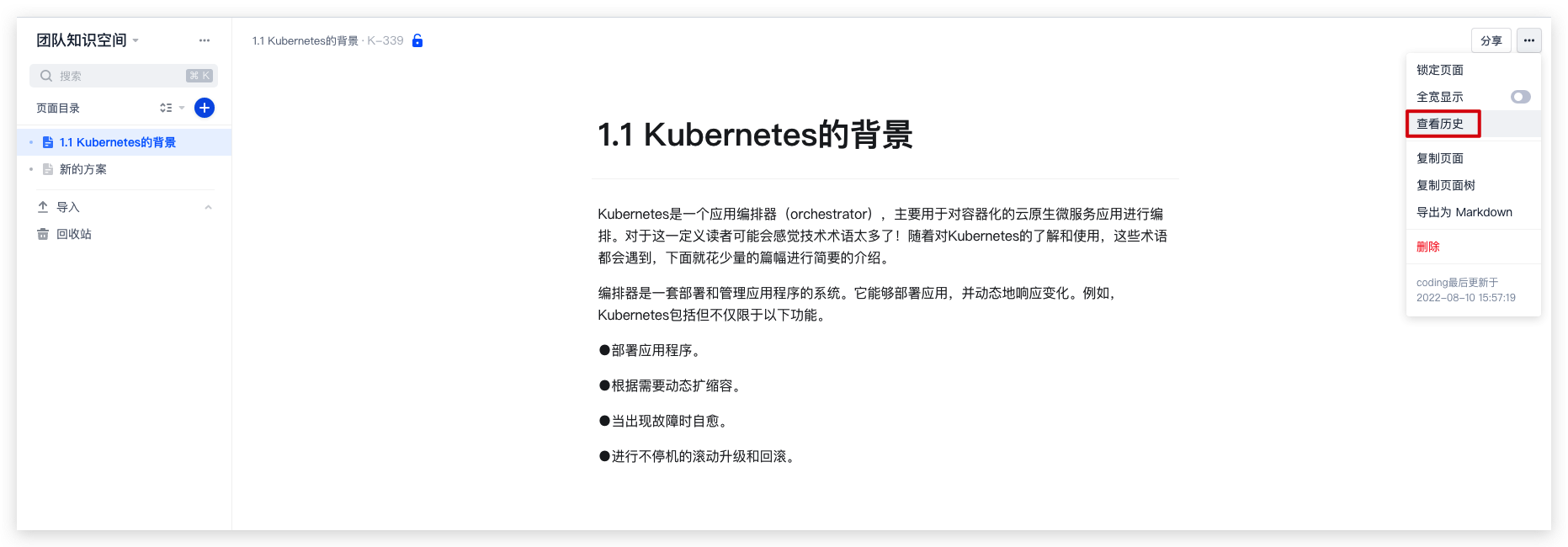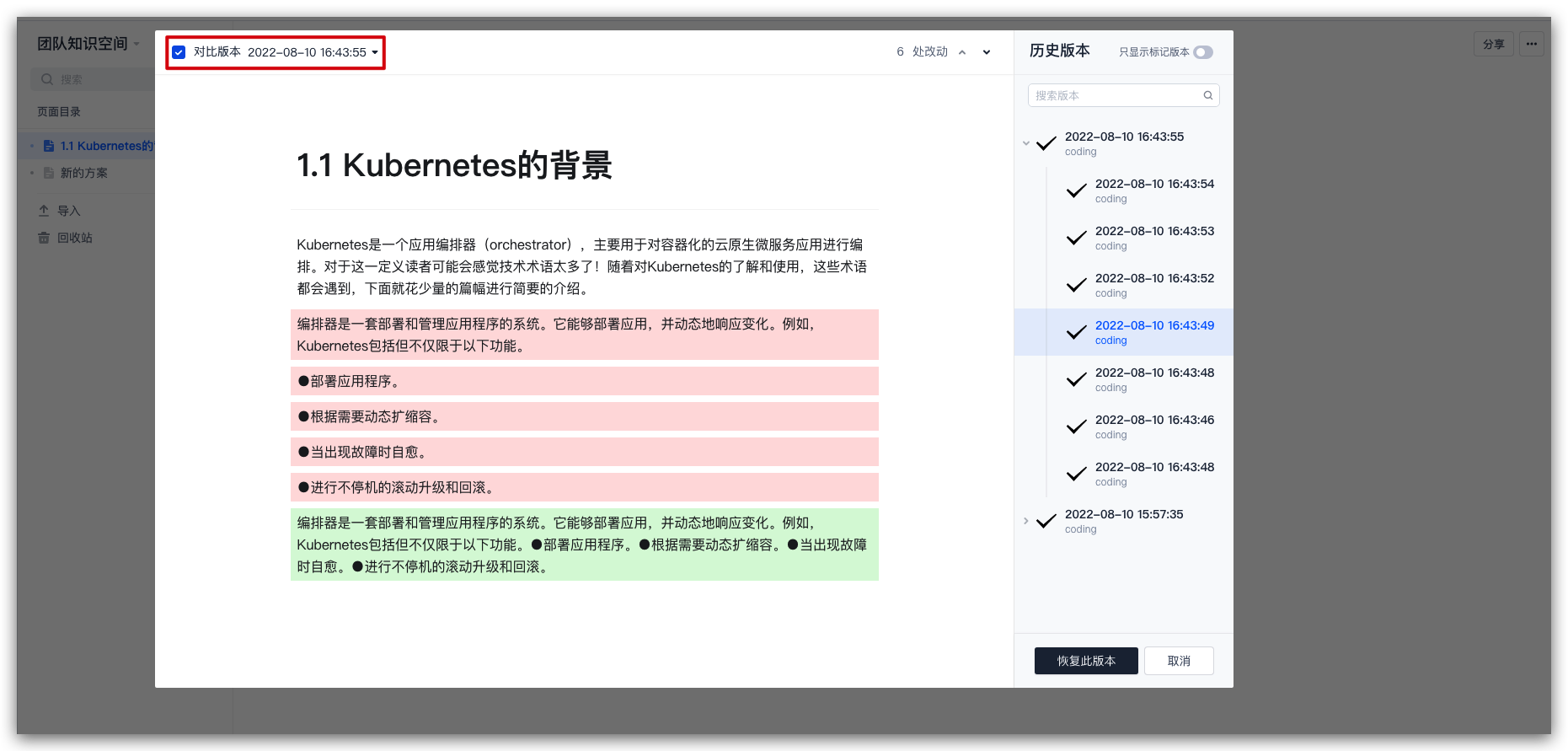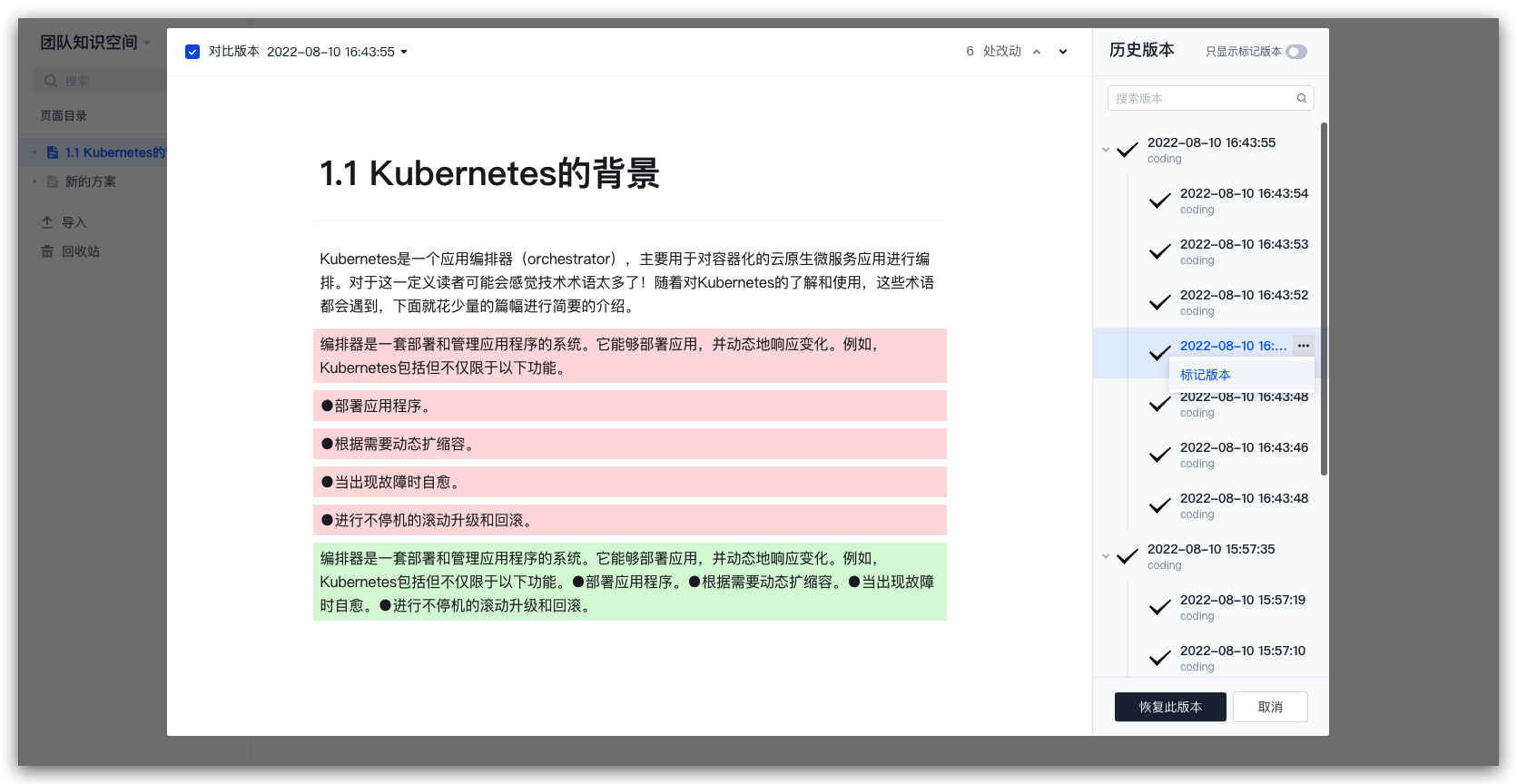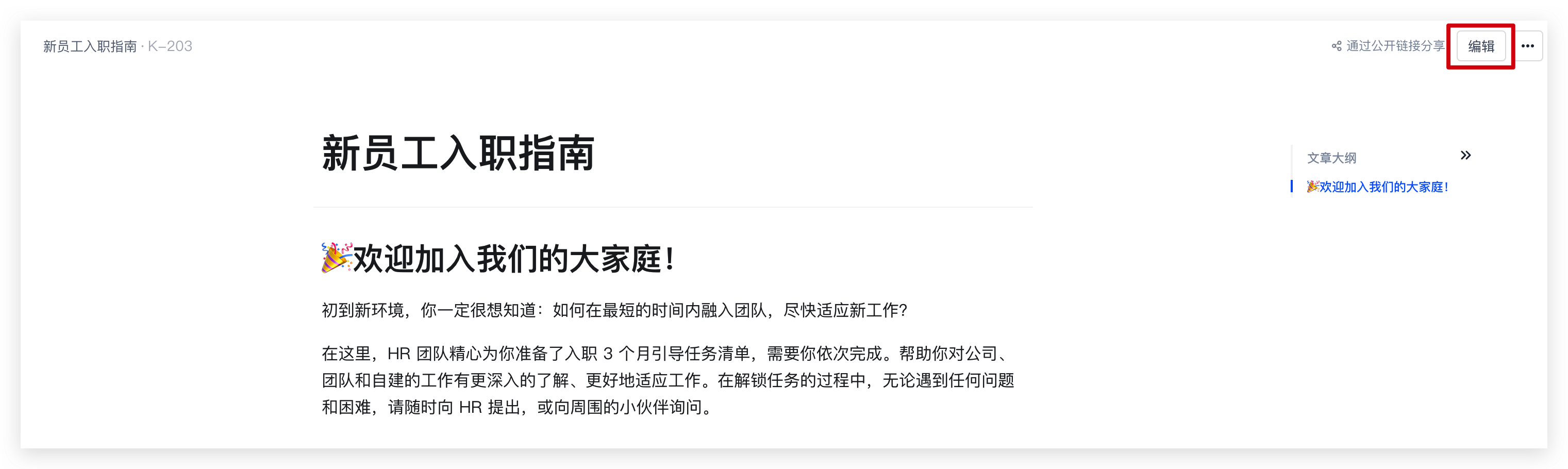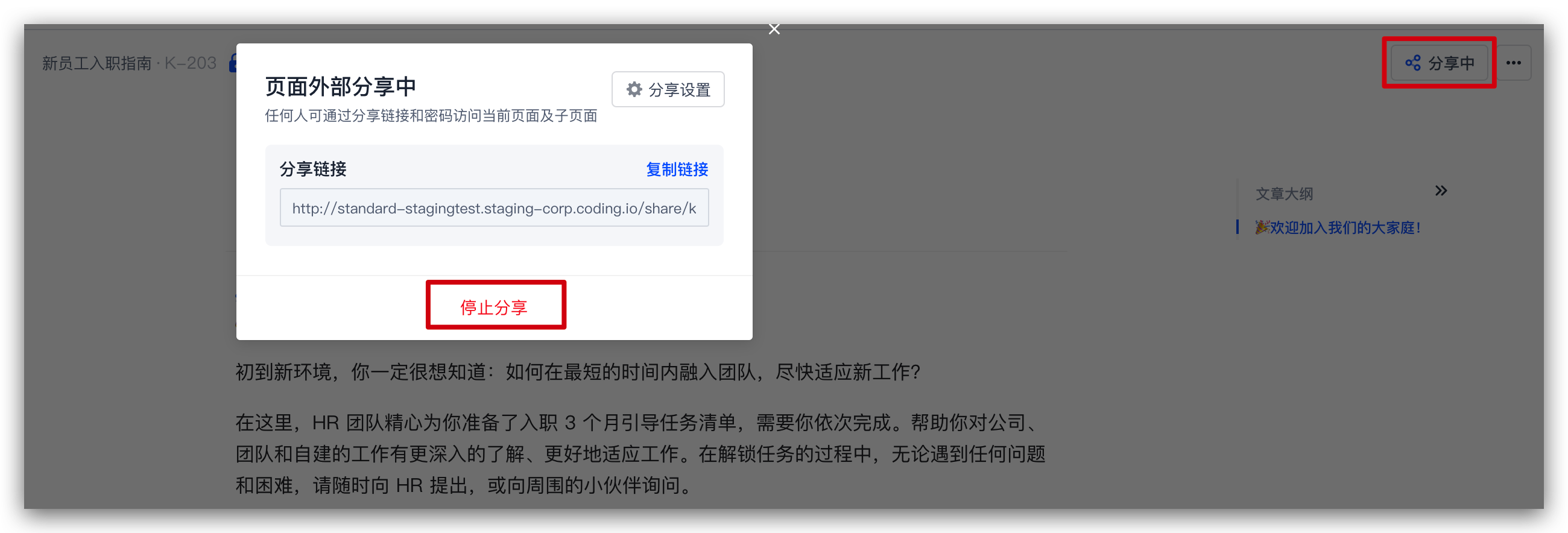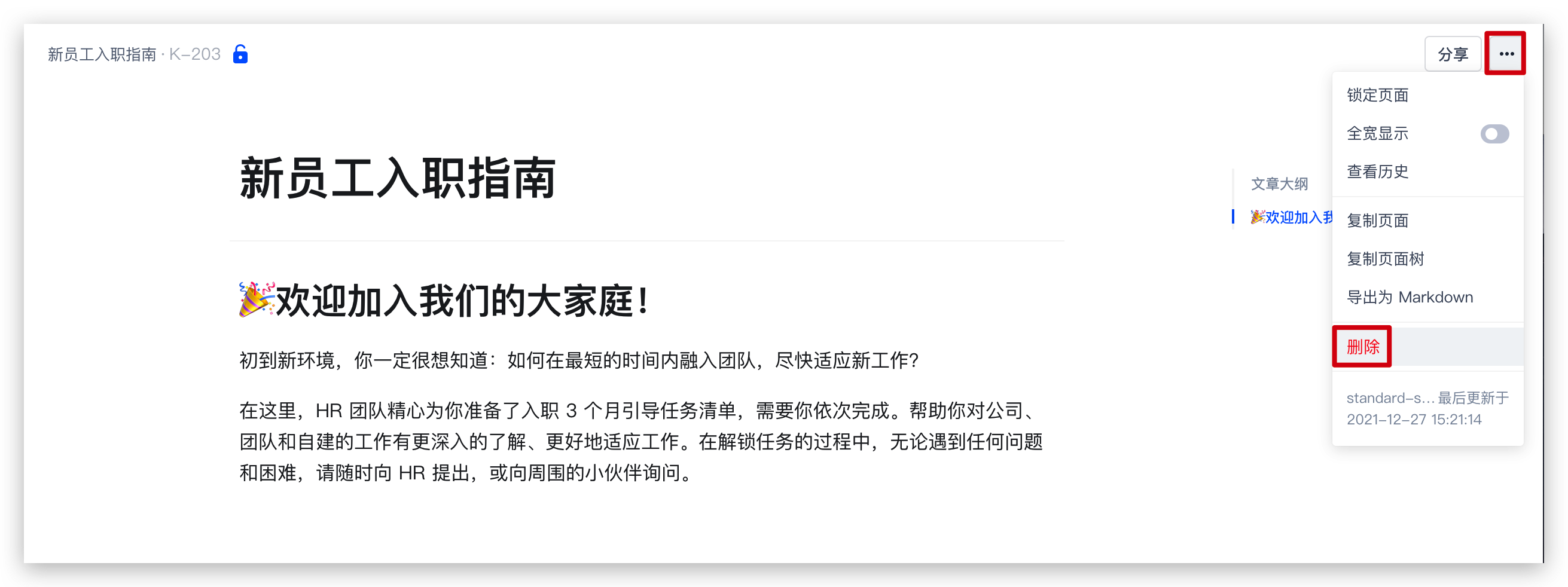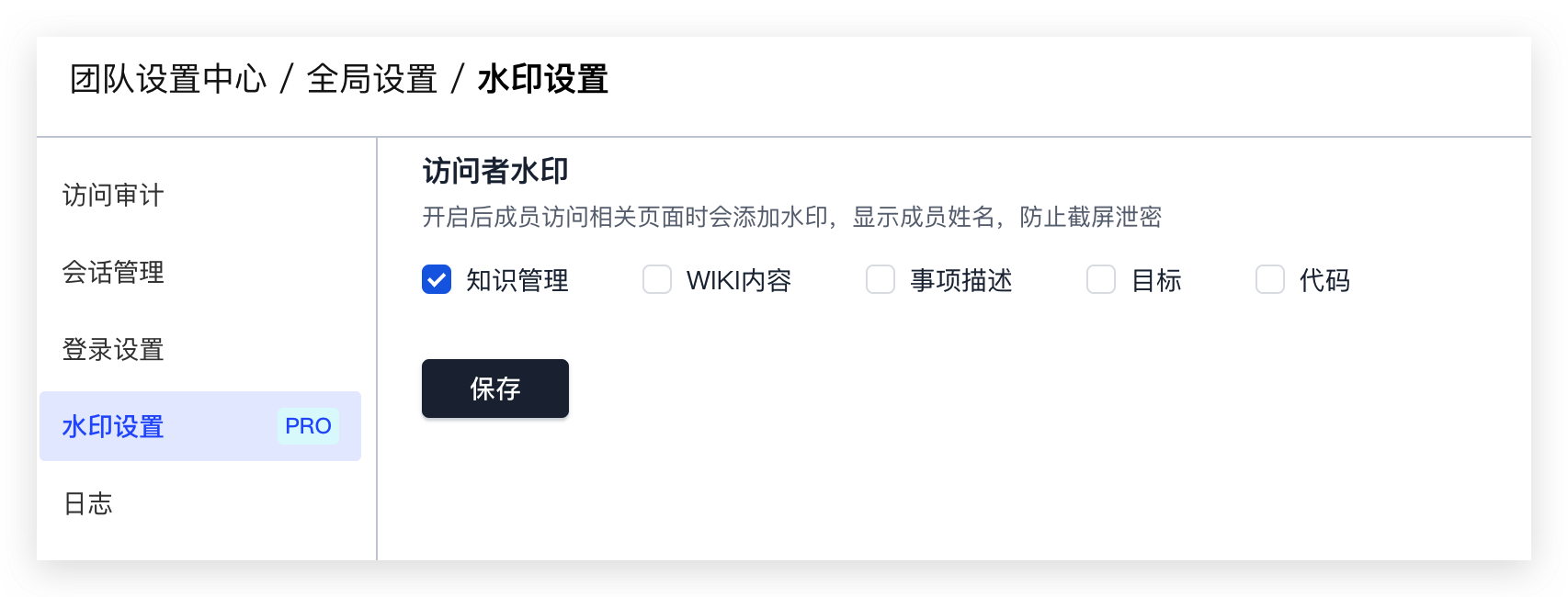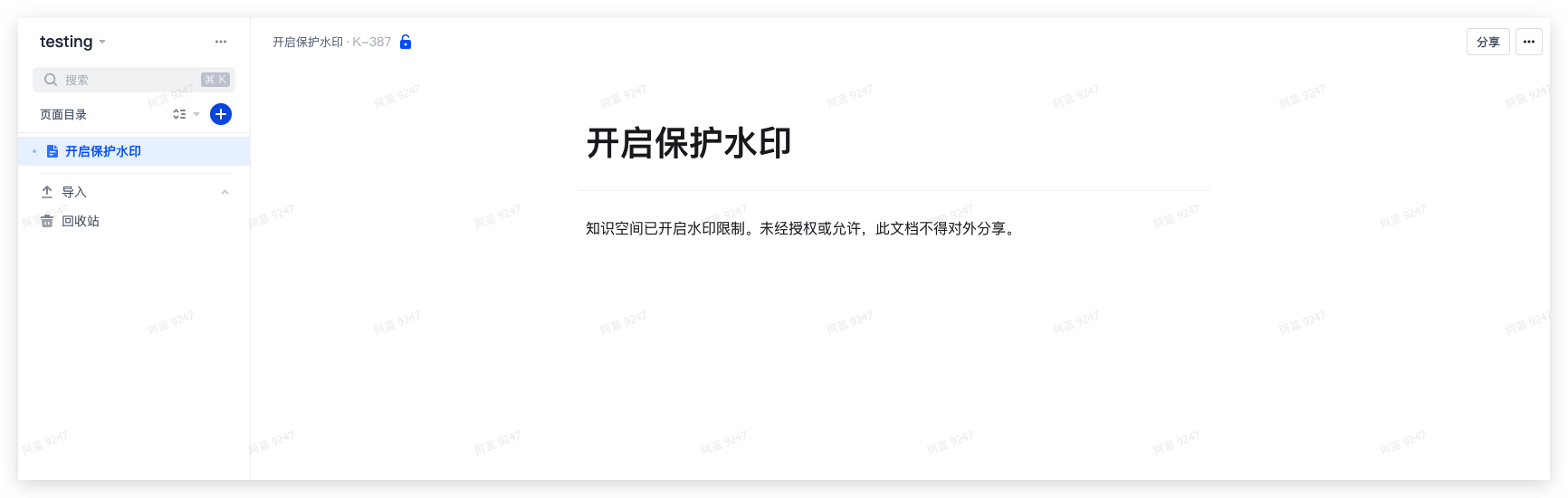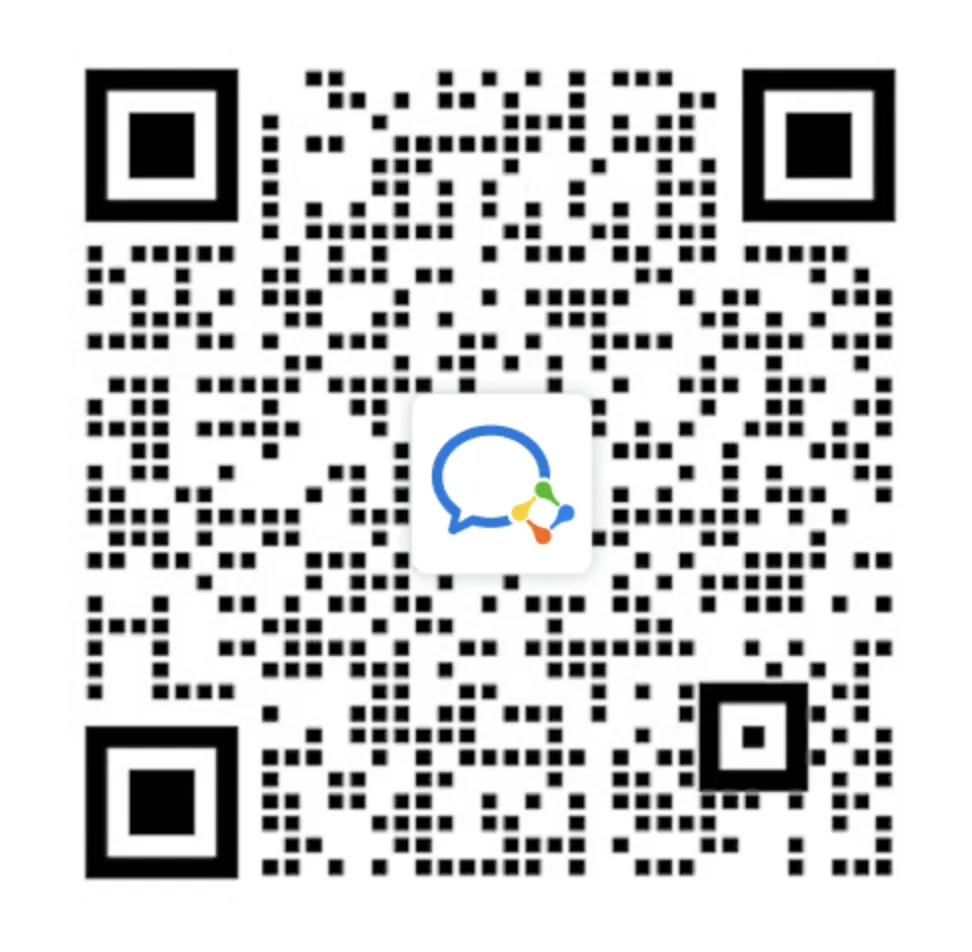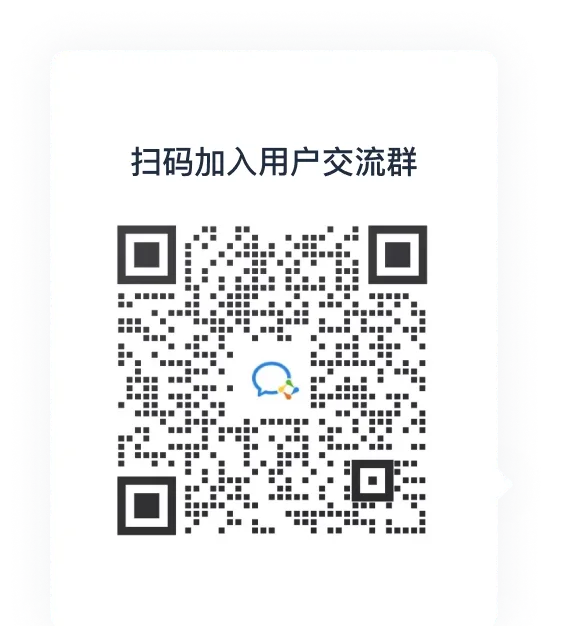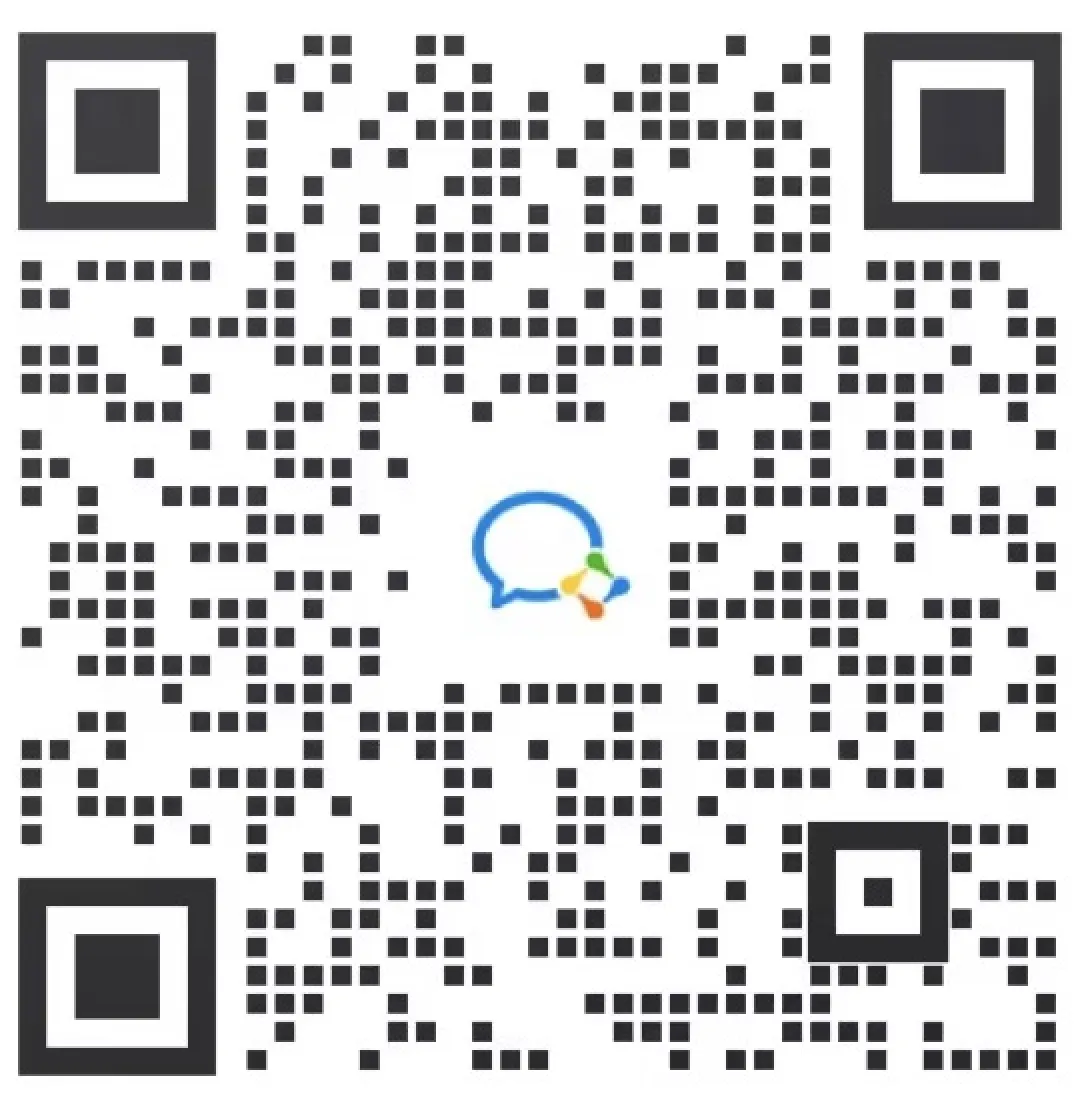文档页面
新建页面/子页面
点击页面目录右侧的蓝色加号,即可创建一级页面。将鼠标悬浮至目录中的页面标题,即可出现「创建子页面」的加号。子页面层级不设上限。
关于编辑页面内容的操作请参考编写页面内容。
复制页面/页面树
点击复制页面将会创建当前文档的副本;点击复制页面树将会创建当前文档与所属全部子文档的副本。
导入页面
点击左侧的「导入」按钮,选择从 Wiki 导入,勾选项目中的已有文档就能够快速创建文档内容。
导出页面为 Markdown 文件
将鼠标悬浮在左侧目录树的任一页面标题,你可以选择「导出为 Markdown」。
勾选「包含子页面」,则该页面下的子页面也将一并导出。
锁定页面
点击文档右上角的菜单按钮进行页面锁定,以防止在复制或浏览页面内容时进行误操作。页面锁定仅对当前用户生效,不会影响其他用户;且锁定状态不保存,刷新浏览器或再次点击锁图标即可恢复解锁状态。
查看历史版本
在联网的条件下,文档的编辑操作是即刻生效的。因此在同一天的操作都会按照时间顺序形成线性历史记录。点击文档页面右上角的菜单按钮,选择「查看历史」就能够看到版本记录历史。
点击左上角的“对比版本”按钮可以看到当前内容与所选版本间的差异。红色背景的行数为删减内容,绿色背景的行数为新增内容。
你还可以手动选择当前或任意历史状态,标记一个版本以便后续筛选与查看。选择「恢复此版本」,则页面内容恢复为当前选择的版本。
分享页面
分享前需由团队负责人进行实名认证。若未进行实名,将影响已分享资源的正常访问。
点击页面右上角的「分享」按钮,即可将页面分享给指定人员。
若访问者为知识空间的维护者,打开的分享页面会提供编辑按钮。
共享中的页面右上角会显示「分享中」标记,点击即可更改分享设置或停止分享。
删除页面
点击文档右上角的菜单按钮进行页面删除操作。被删除文档将在回收站中保留 30 天,到期后将永久删除。
添加水印
水印为高级版功能。
为文档页面添加水印能够防止信息的意外泄露。由团队负责人 / 管理员点击左下角的“团队设置中心”按钮,在“全局设置”中的“水印设置”中勾选知识管理。
开启后,在水印中将会显示团队成员的名称。
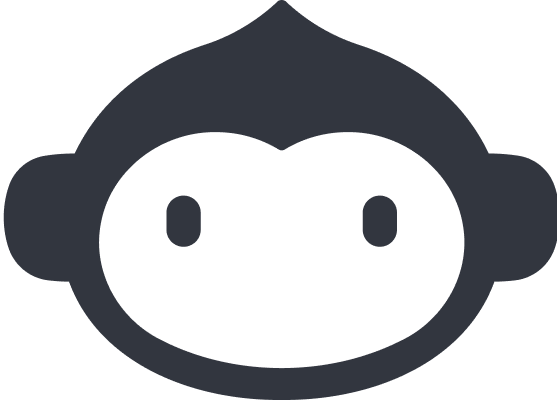 2023-10-12最近更新
2023-10-12最近更新在阅读中是否遇到以下问题?*
您希望我们如何改进?*
如果您希望得到回复,请留下您的邮箱地址。