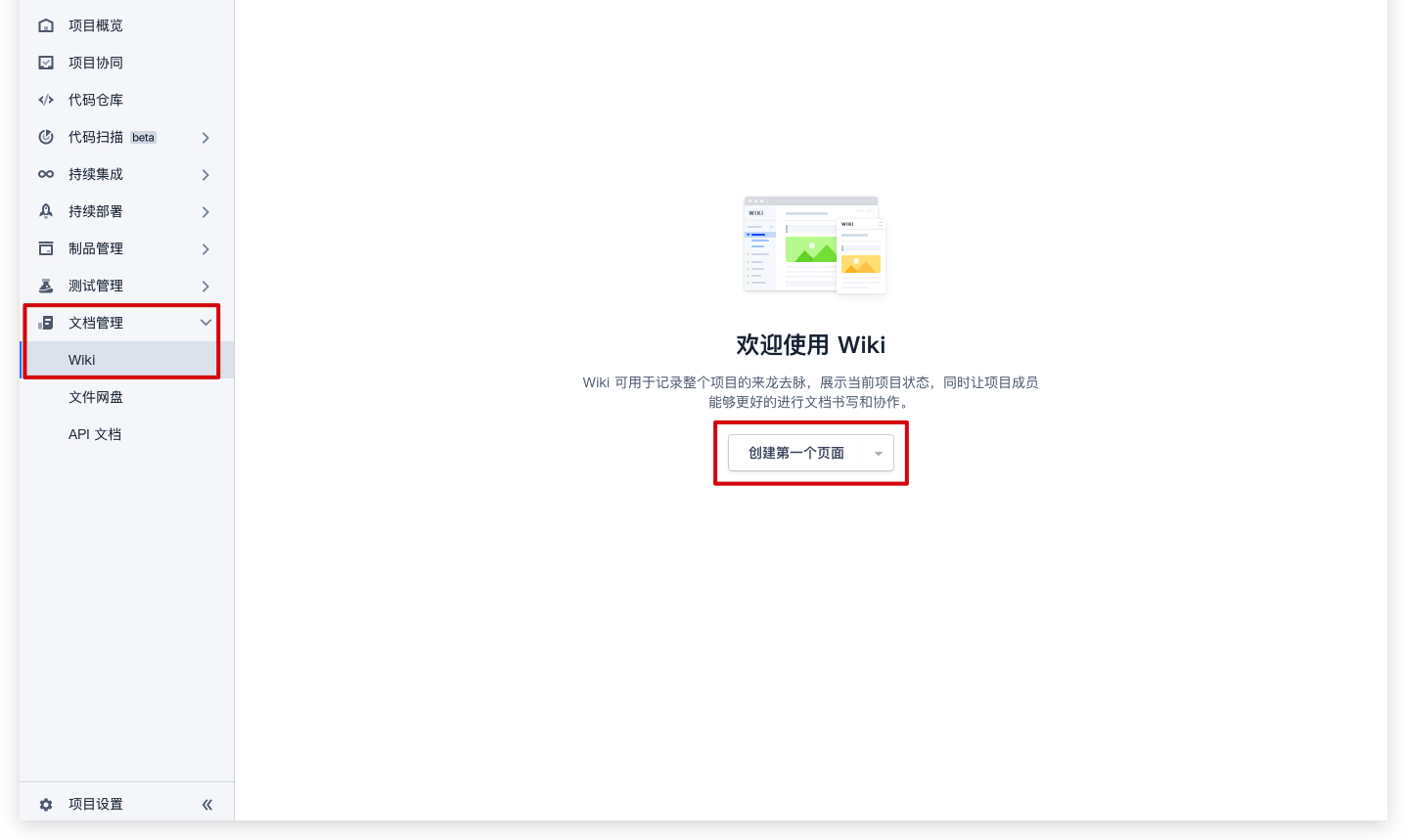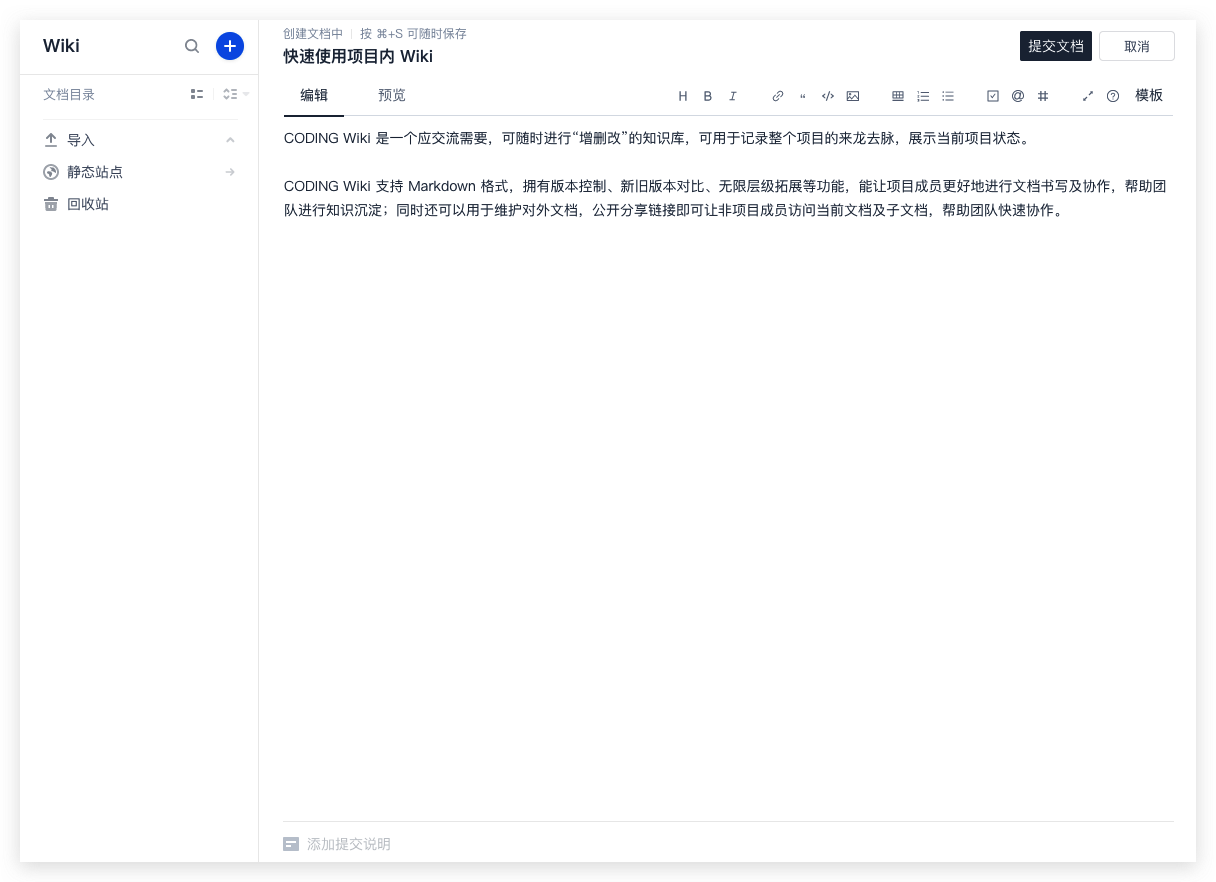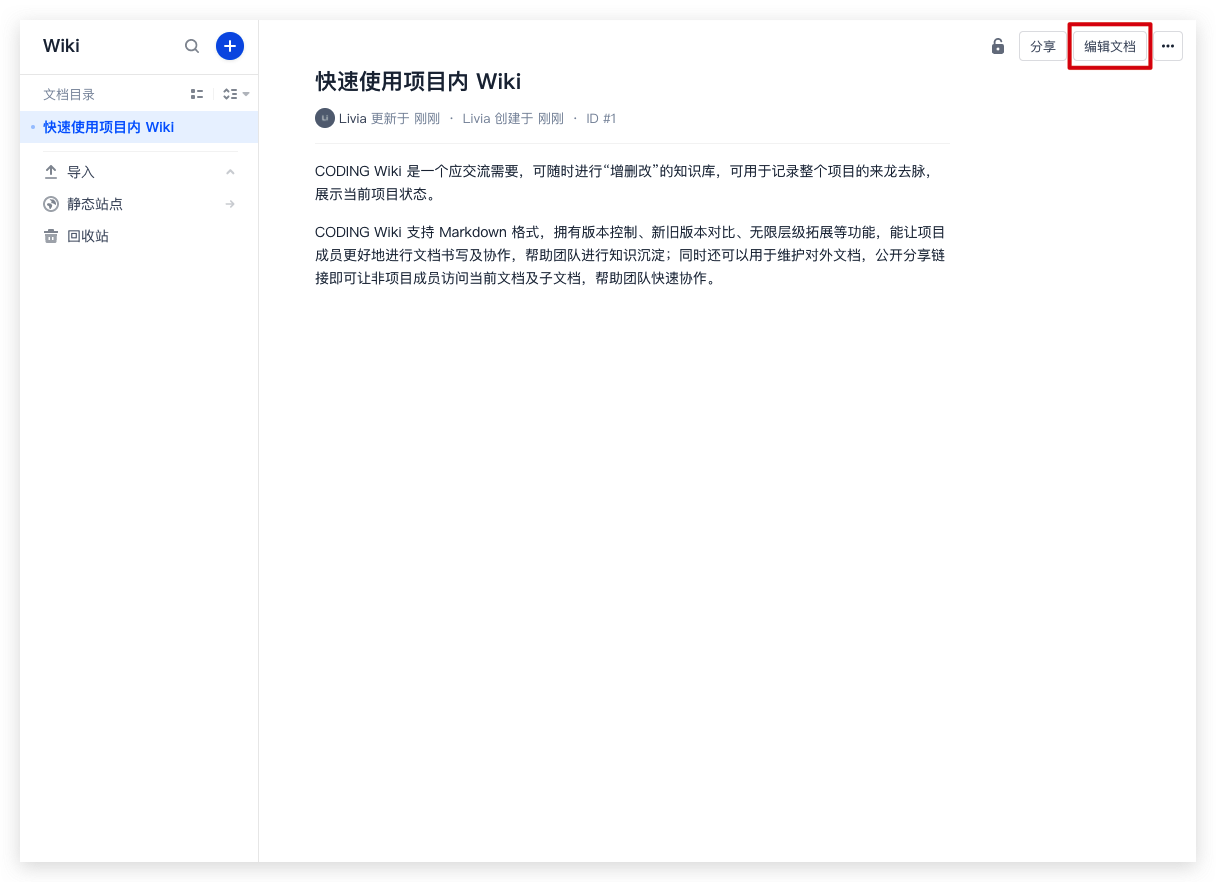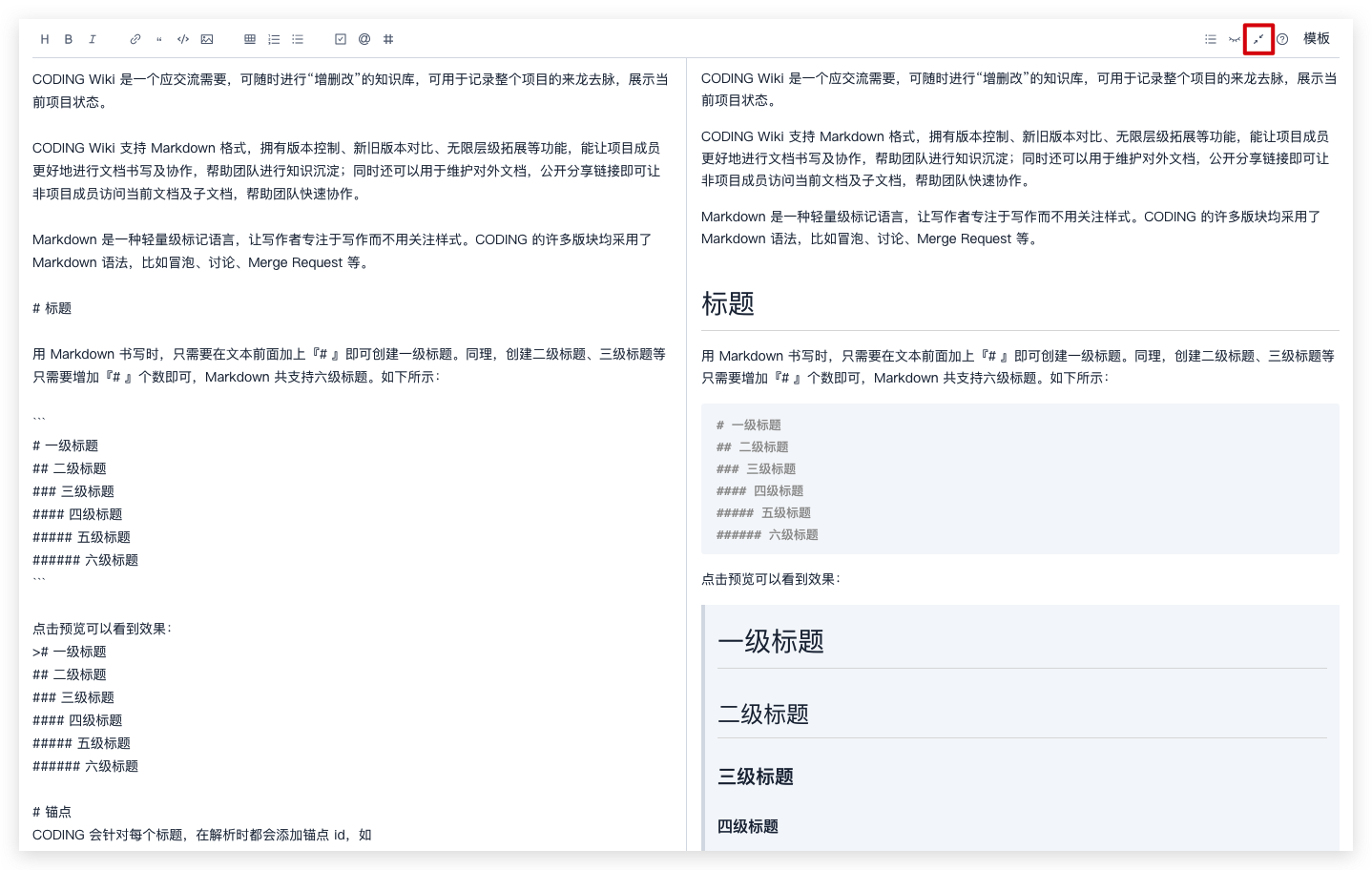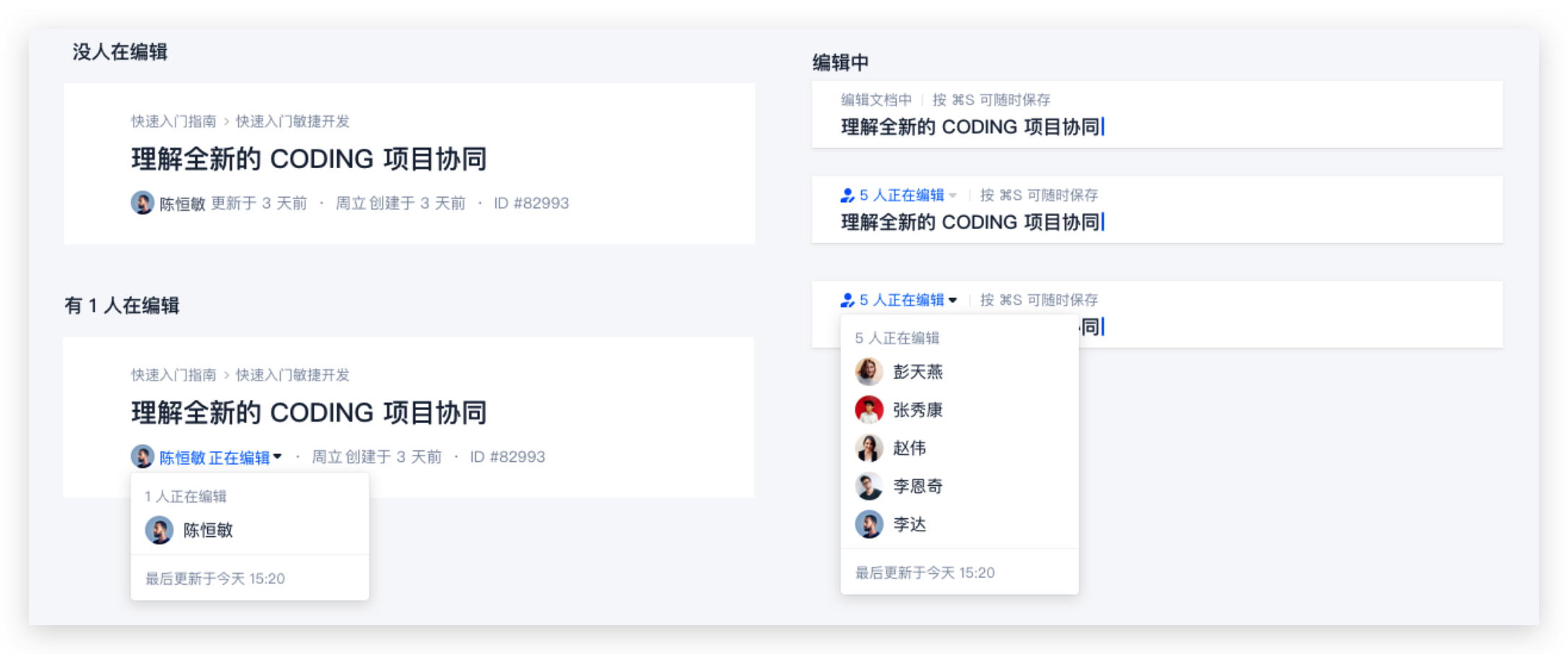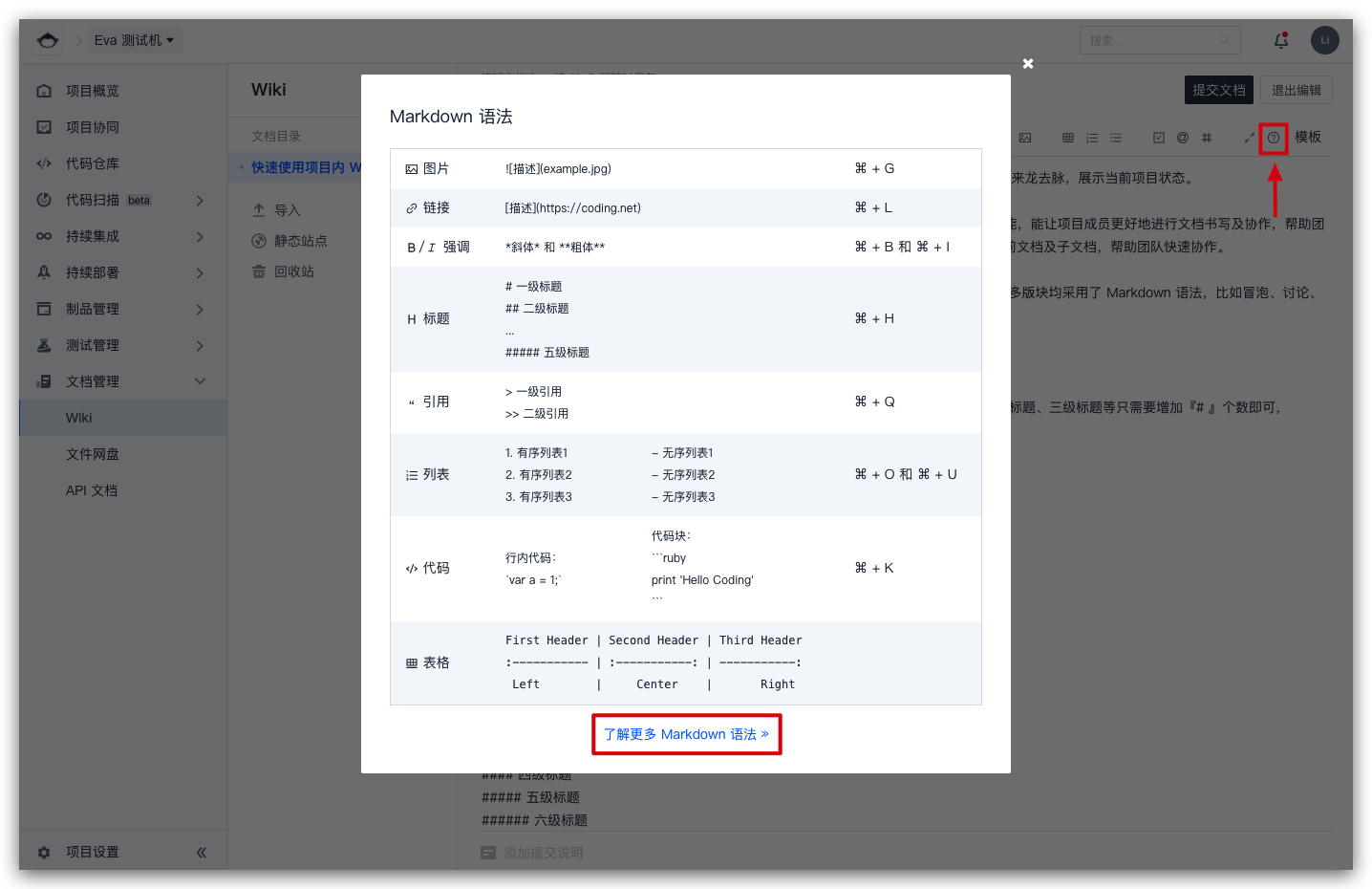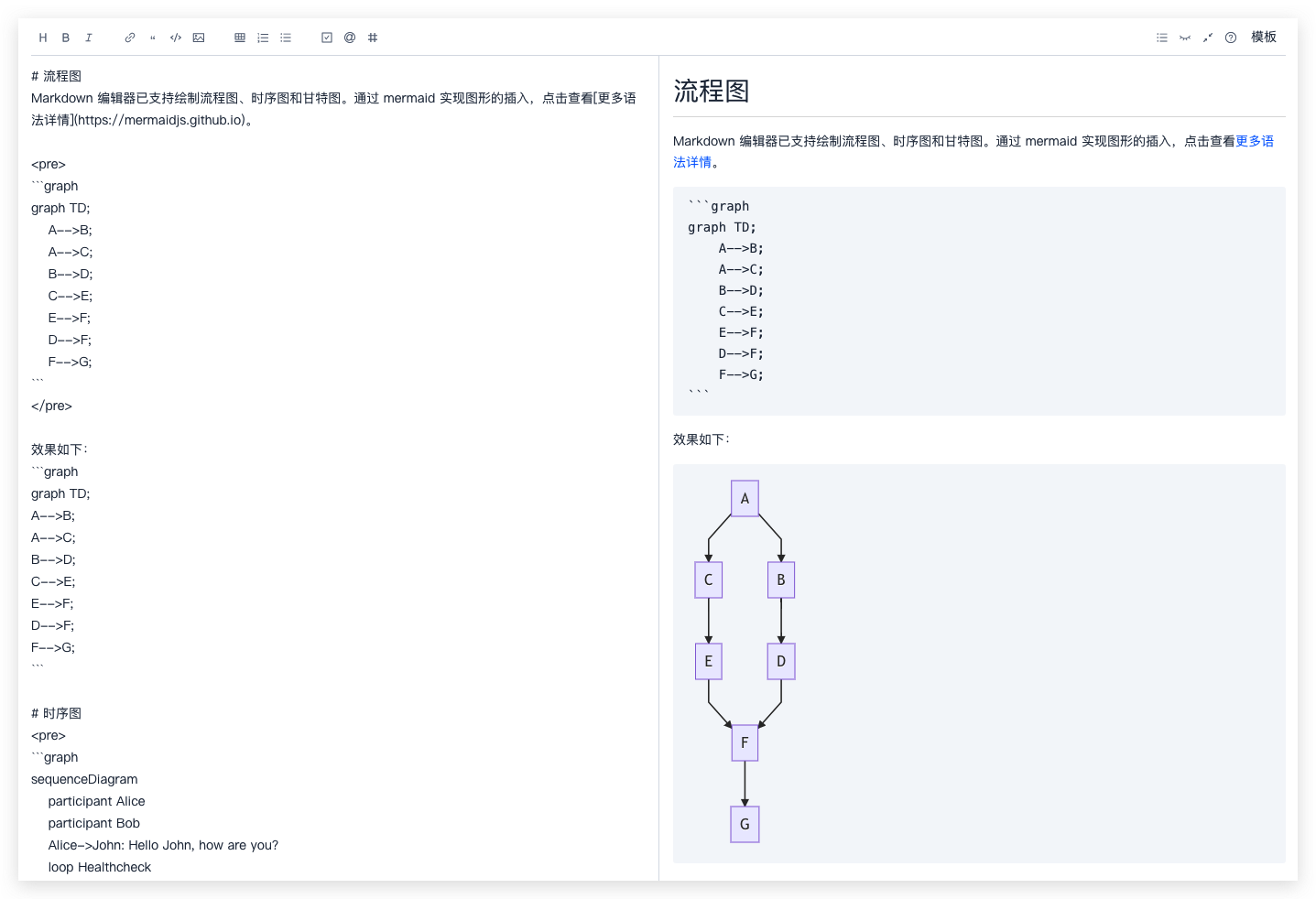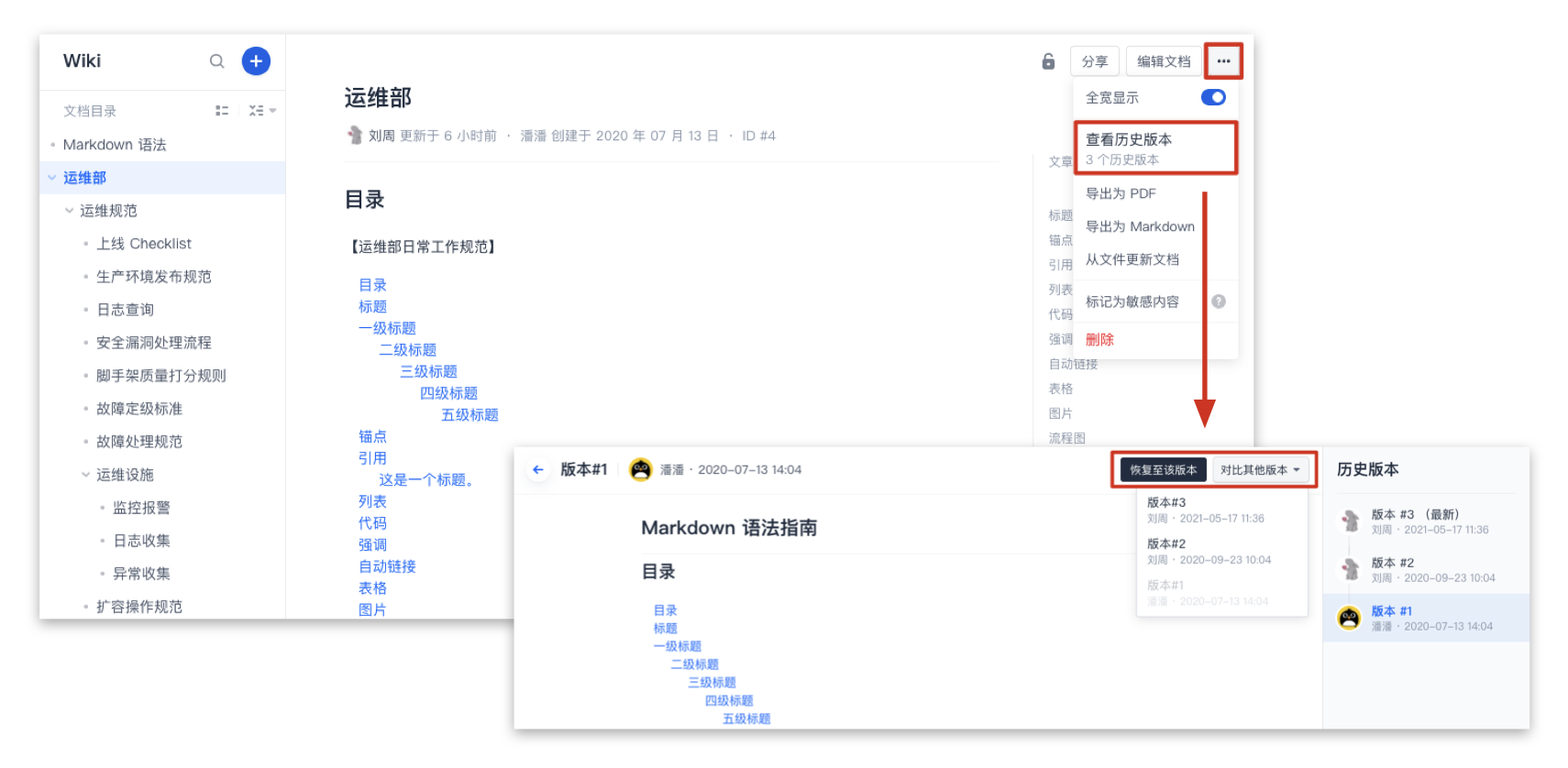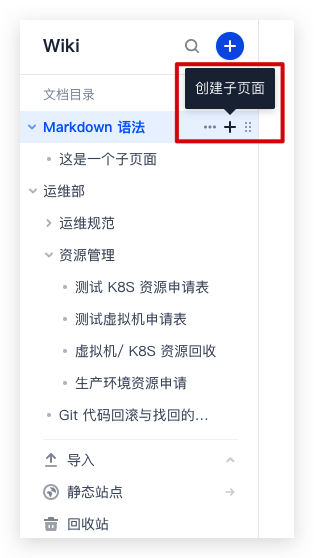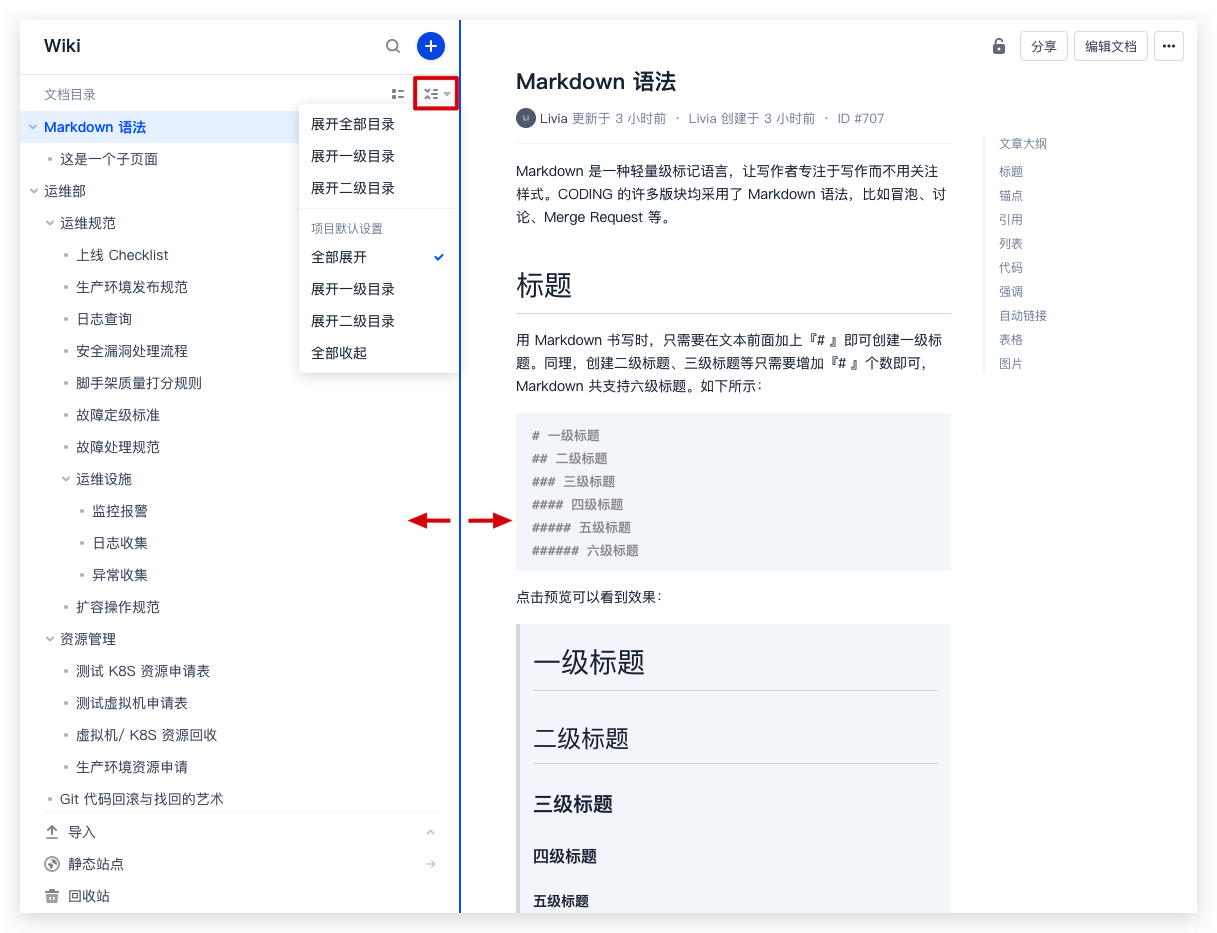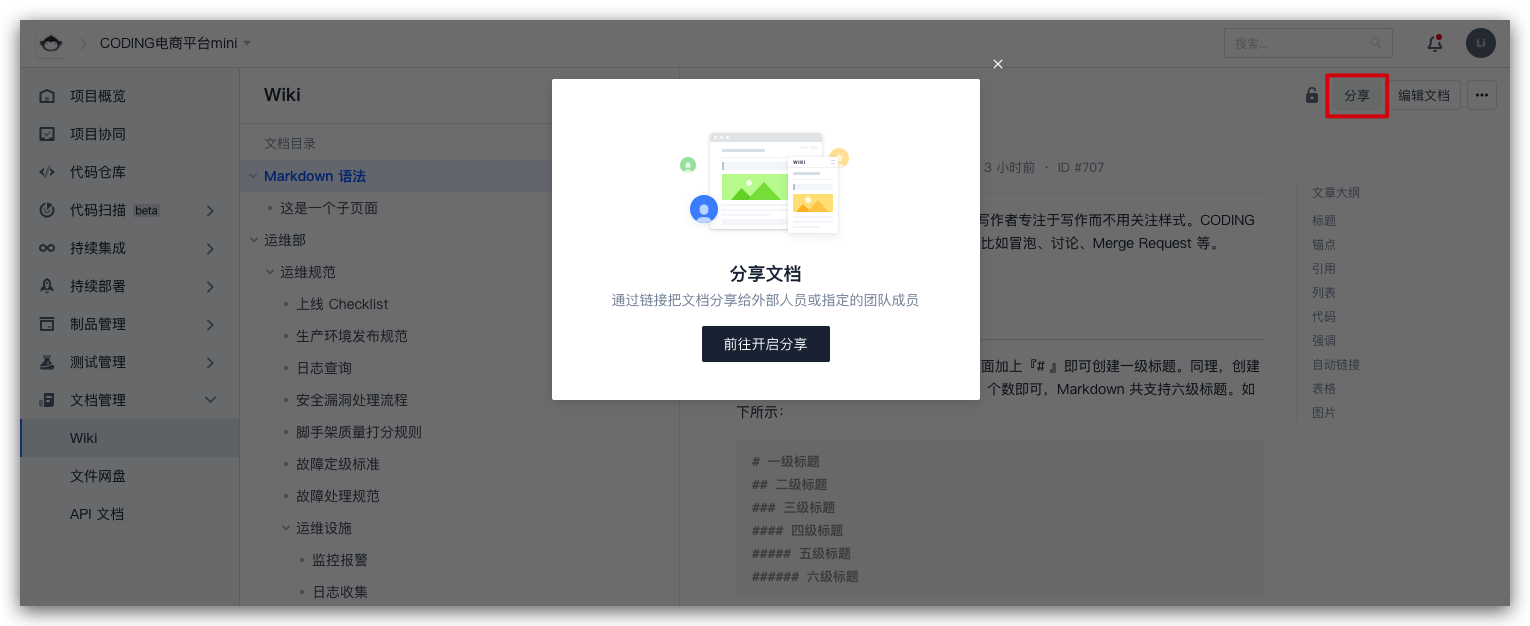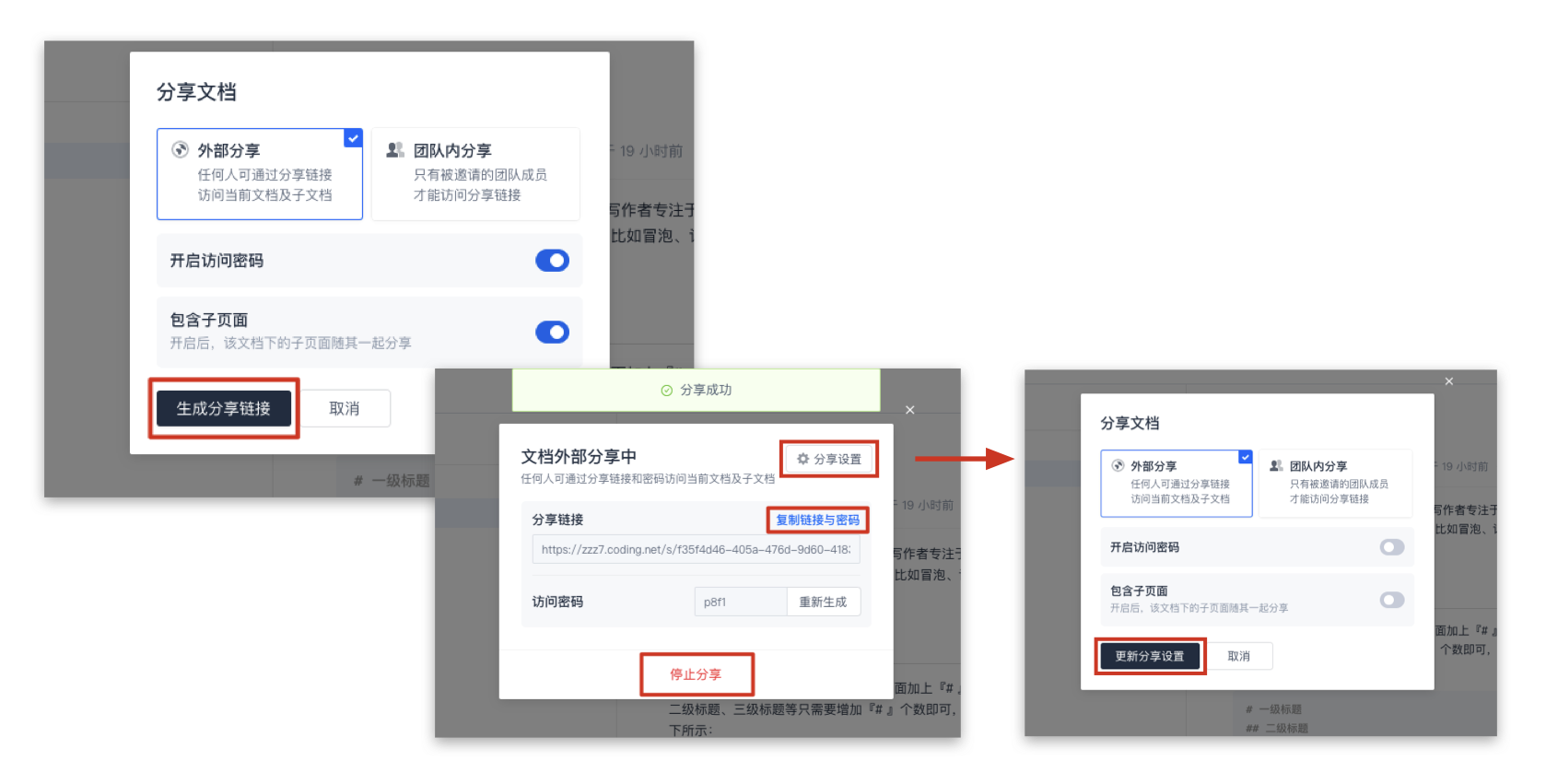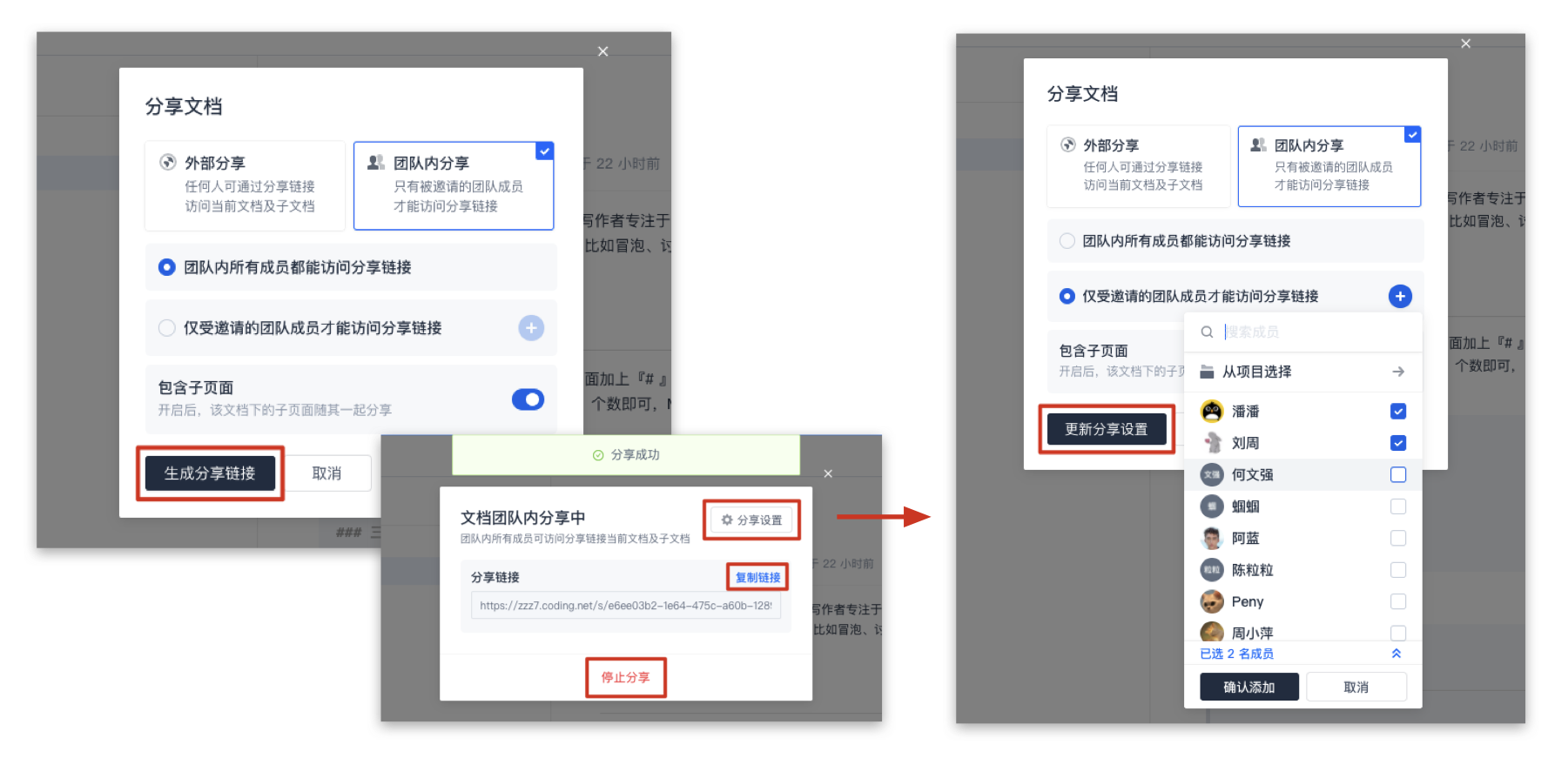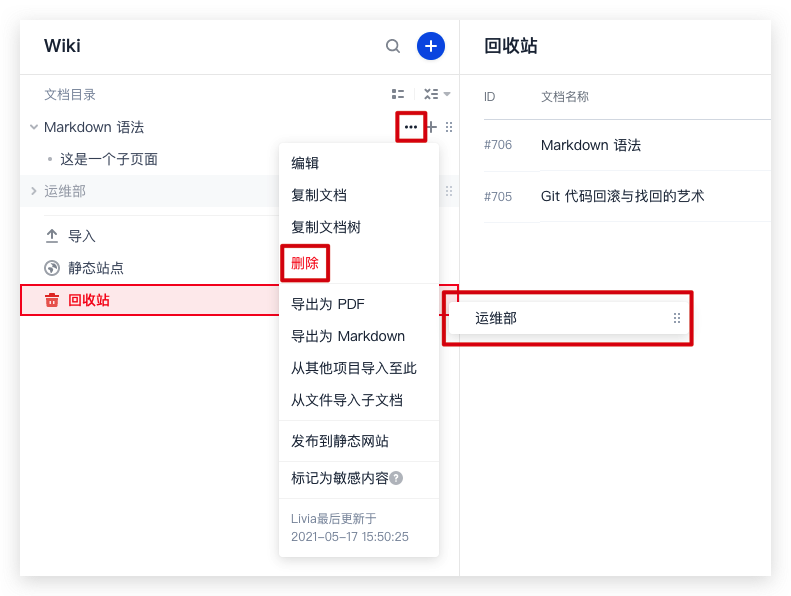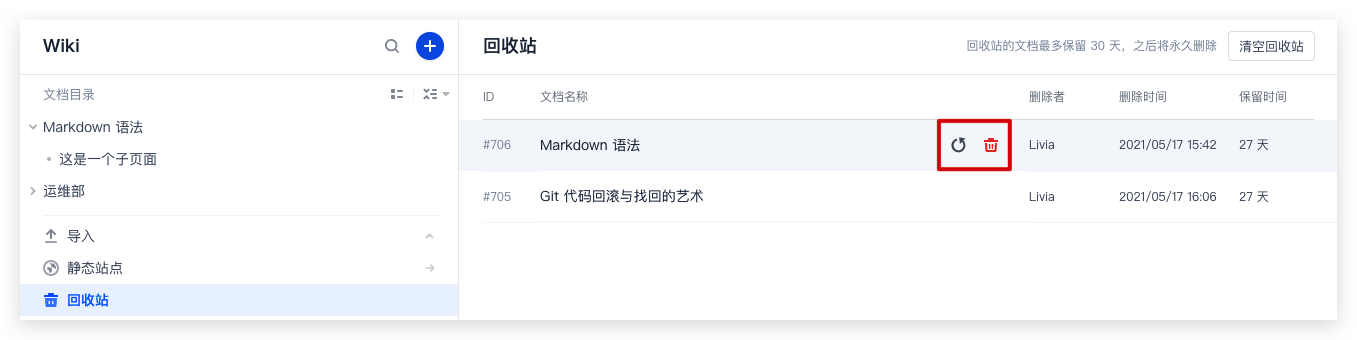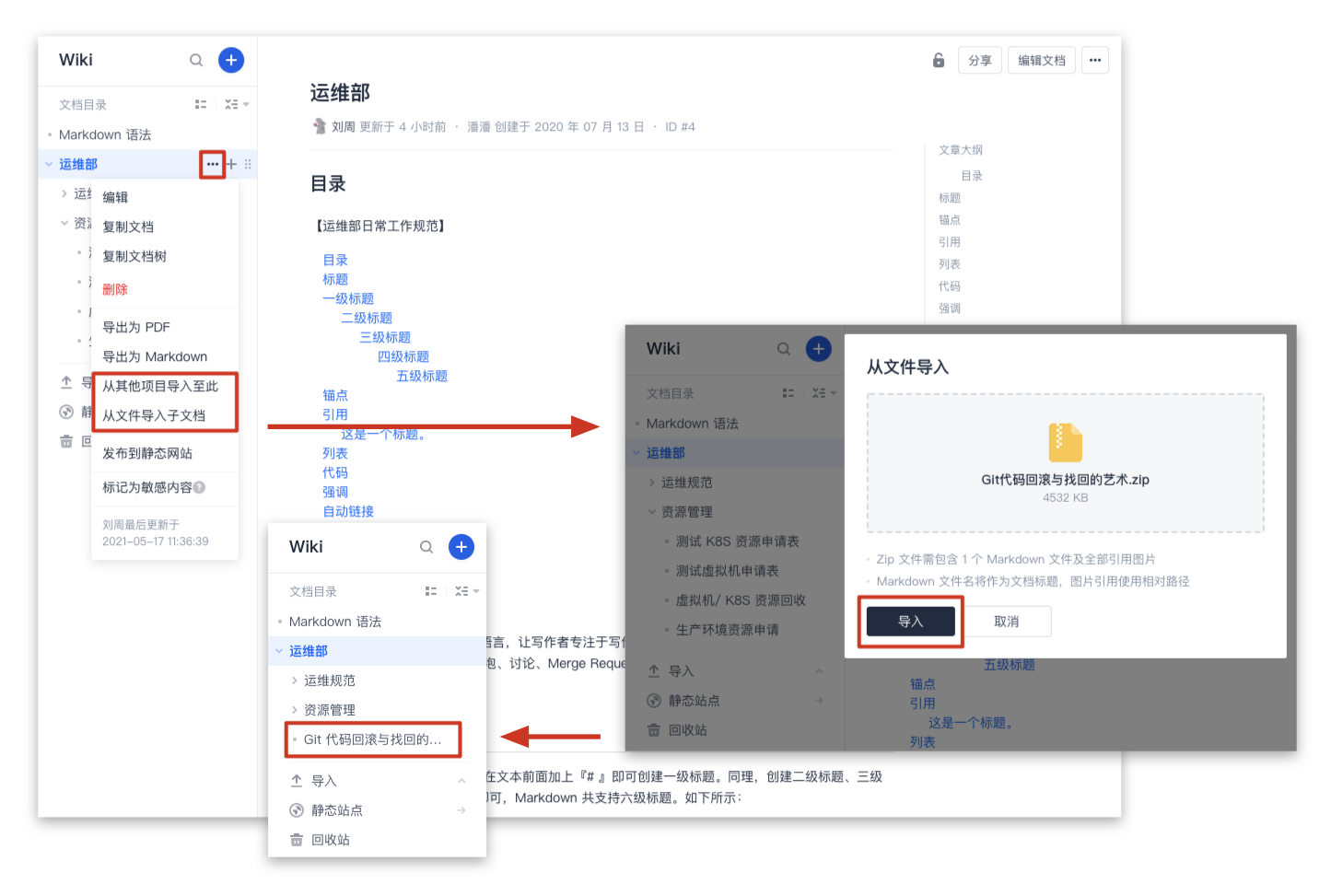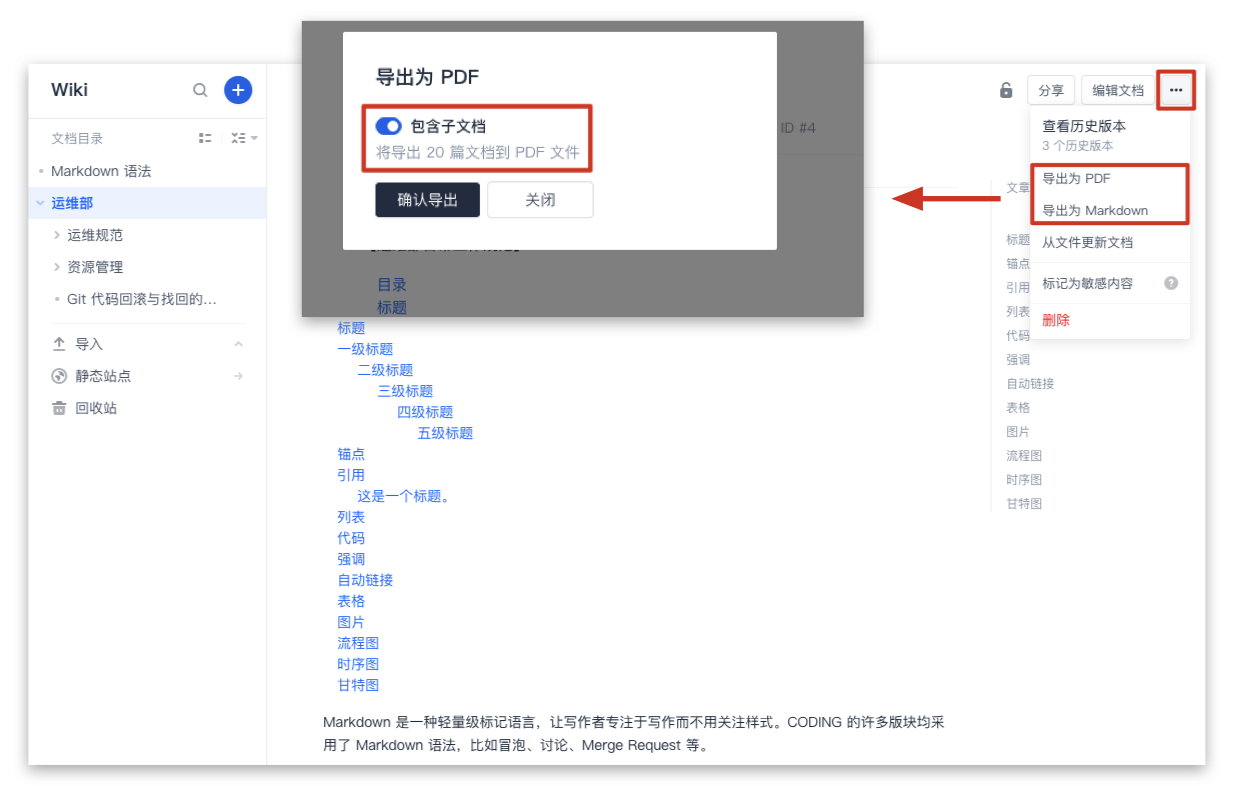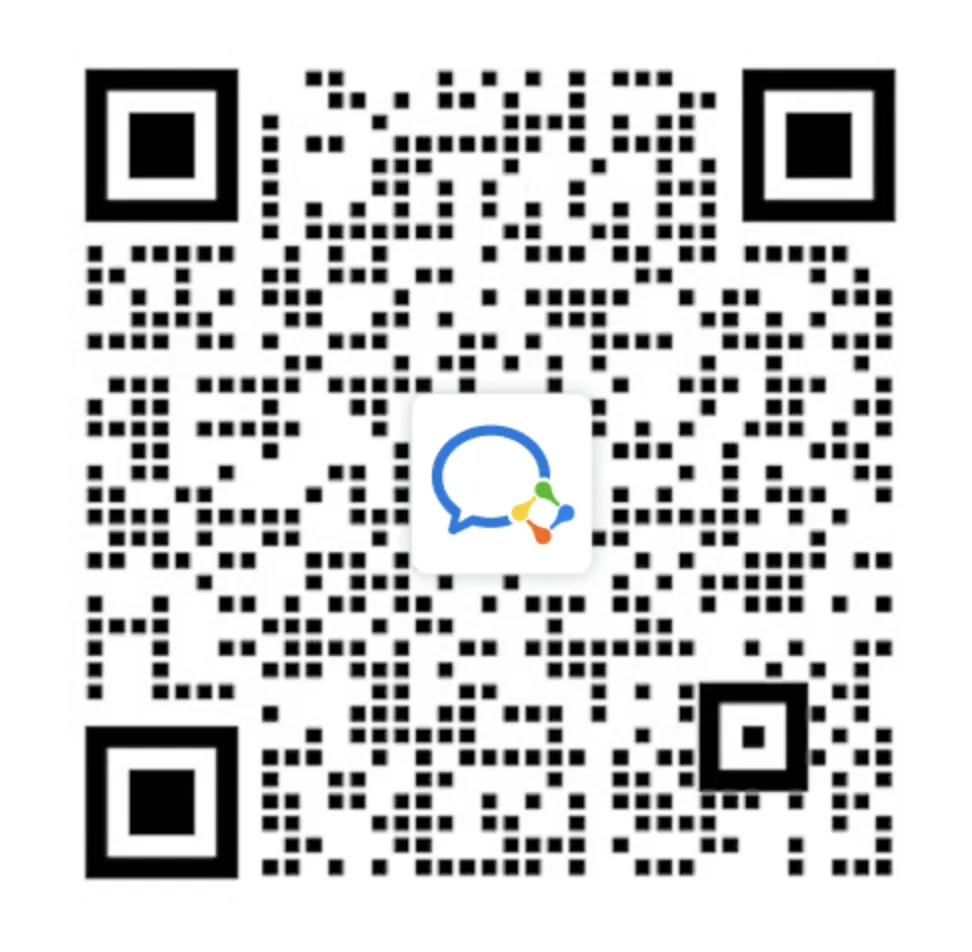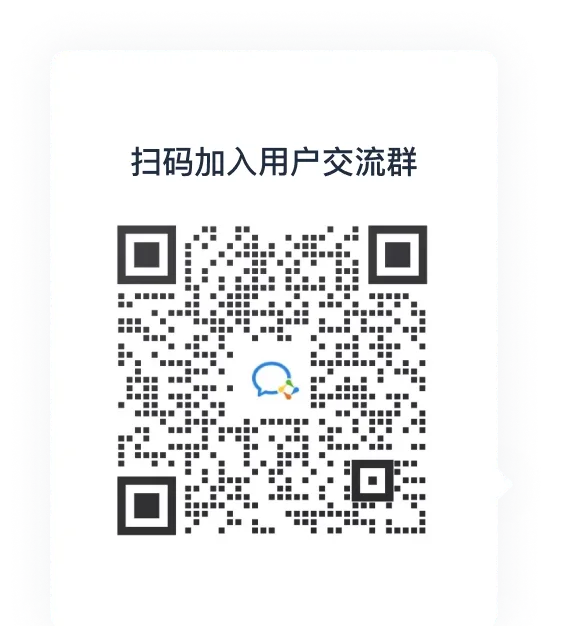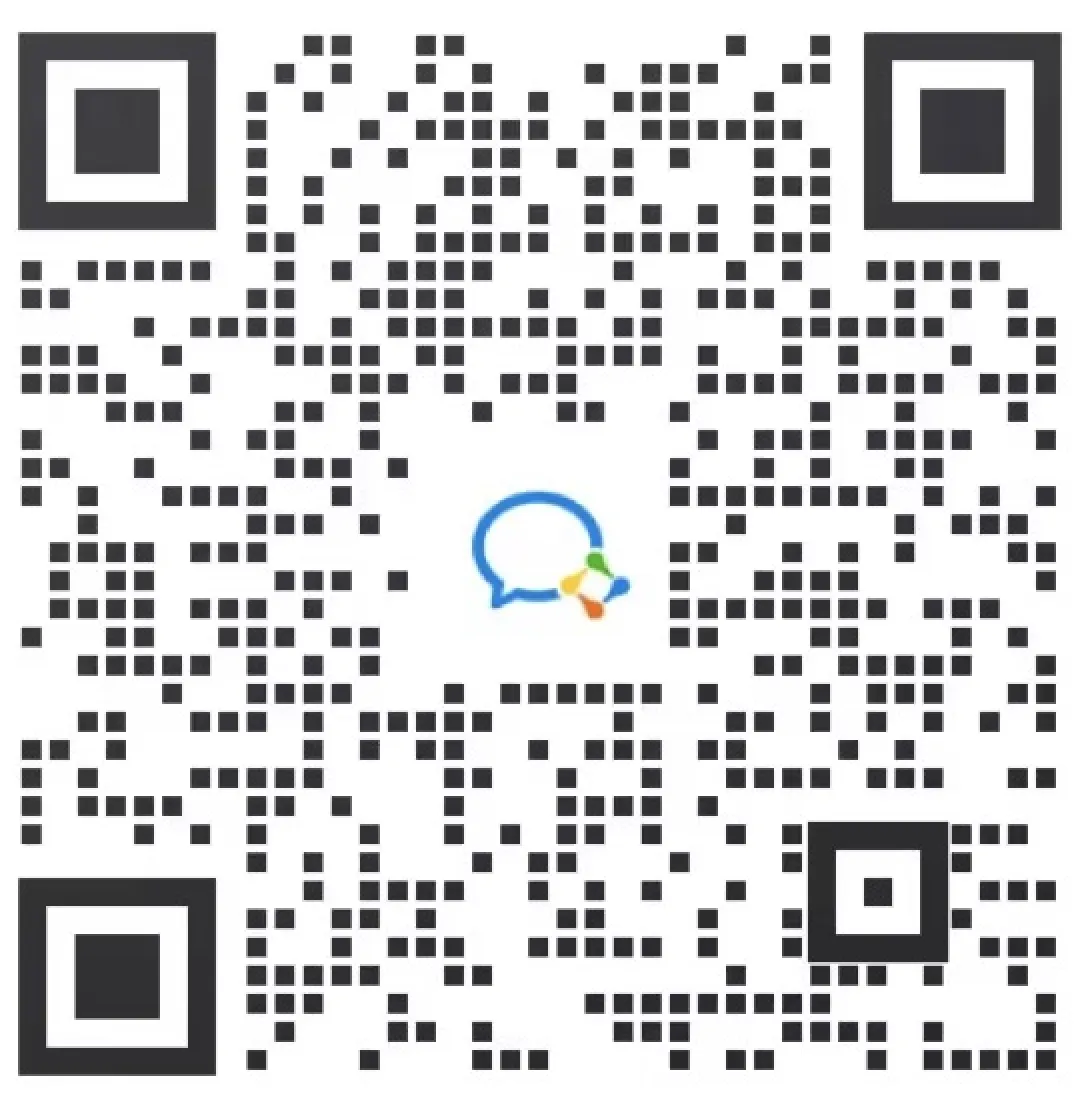快速开始
创建
- 任一项目中点击【文档管理】->【Wiki】后【创建第一个页面】即可开始使用。
- 在创建页内可对标题和内容进行编辑,完成后选择【提交文档】,您的第一个文档便创建成功了。
编辑
- 对于已有的文档,通过【编辑文档】即可进入编辑模式进行增删改操作。
- 点击【全屏编辑】按钮,即可切换为实时预览的编辑模式,左侧为编辑页,右侧为实时预览。
- CODING Wiki 支持多人同时编辑相同文档,详情页及编辑页均会显示当前正在编辑该文档的成员信息。
多语法支持
- CODING Wiki 支持 Markdown 语法,您可以在编辑模式下点击【问号】按钮,查看常用 Markdown 语法。
- CODING 同时也支持 mermaid 语法,您可以根据文档需求灵活使用不同语法。点击查看《mermaid 官方文档》了解更多。
查看历史版本
通过 Wiki 详情页右上方的 ··· 菜单,即可查看该文档任一历史版本。您可选择恢复至所需版本,或者与任意版本进行对比。
修改目录
- 您可以在 Wiki 文档目录中,通过文档右侧的「创建子页面」选项,在新页面输入标题和正文后,完成子页面的创建。
- Wiki 支持无限层级目录,可上下拖拽任意一层目录,以改变该目录的顺序及层级。
- 随着项目知识沉淀,目录树逐渐庞杂,您可以通过「文档目录」右侧快捷按钮进行全部展开/全部收起操作,或在下拉菜单中根据文档数量设置合适的默认展开数量;您还可以通过拉拽目录树的分割线调整目录宽度,系统会记住您的调整结果。
分享
分享前需由团队负责人进行实名认证。若未进行实名,将影响已分享资源的正常访问。
在需要分享的 Wiki 文档详情页,选择【分享】,即可通过链接将文档分享给外部人员或指定的团队成员。
- 外部分享
可根据需求选择是否开启访问密码与是否包含子页面一起分享,「生成分享链接」后即可复制链接与密码发送给外部人员进行访问。选择「分享设置」即可回退重选并更新分享设置。「停止分享」后分享链接将失效,外部人员将无法访问该文档。
- 团队内分享
可根据需求选择向团队内所有成员或是指定成员(支持批量邀请项目内全部成员)分享文档,以及是否包含子页面一起分享。「生成分享链接」后即可复制链接发送给相关成员进行访问。选择「分享设置」即可回退重选并更新分享设置。「停止分享」后分享链接将失效,相关成员将无法访问该文档。
删除
- 您可以拖拽不需要的 Wiki 至回收站,或者通过父文档标题右侧 ··· 下拉菜单中 的「删除」选项批量删除父文档与子文档。请注意,对父文档进行带子文档的删除至回收站操作时,需要操作者具有所有子文档的相应操作权限,删除文档后分享链接也将失效。
- 可以在回收站内查看被删除的文档、操作者、操作时间、保留时间等详情,并进行「恢复文档」或「永久删除」操作。如无其他操作,回收站内文档将在保留 30 天后永久删除,请审慎进行该项操作。
文档导入/导出
Wiki 支持从其他项目或本地文件导入文档,同时支持导出为 PDF 或 Markdown 文件。进行导入操作前需确保操作者具备拟导入文档的访问权限、当前项目的 Wiki 编辑权限;若选择以子文档的形式导入,还需确保操作者具备父文档的编辑权限。项目成员编辑 Wiki 权限默认打开,如需调整可查阅管理操作权限。
- 导入为新建文档
若希望导入为新建文档,则可以通过目录树下的「导入」选项,选择从其他项目或是本地文件导入文档。
- 导入为子文档
若希望导入为子文档,则可以在父文档标题右侧的 ··· 下拉菜单中选择从其他项目或是本地文件导入文档。
- 导出为 PDF/Markdown 文件
CODING Wiki 支持导出为 PDF/Markdown 文件,项目成员可对可读文档进行导出,导出时可选择是否包含子文档一起导出。
问题反馈 >
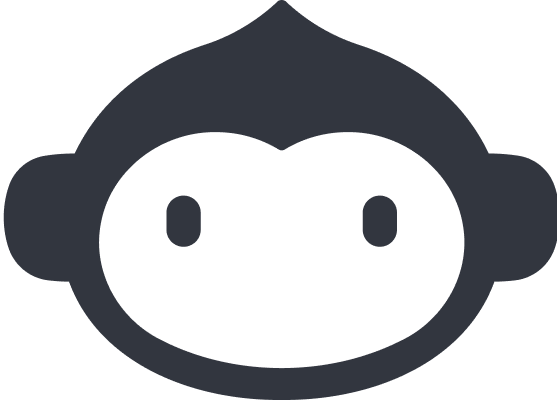 2022-06-30最近更新
2022-06-30最近更新感谢反馈有用
感谢反馈没用
在阅读中是否遇到以下问题?*
您希望我们如何改进?*
如果您希望得到回复,请留下您的邮箱地址。