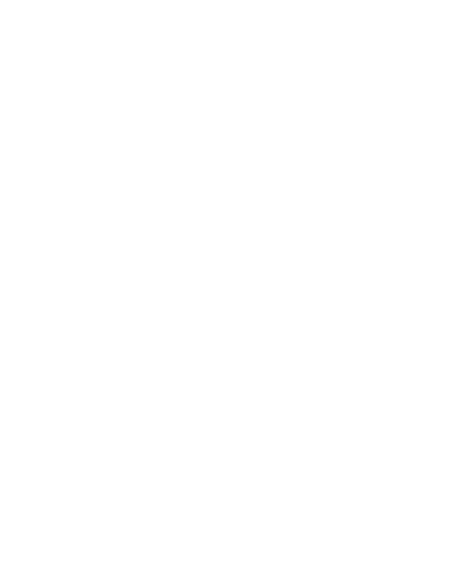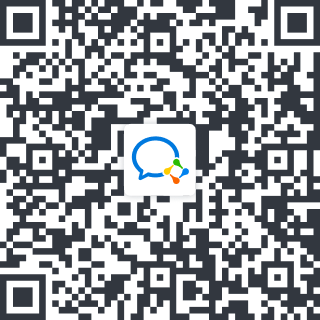使用研发度量
视图与报表
在团队首页左侧工作台进入「研发度量」后,左侧展示了当前团队的「视图列表」,「视图」是一组「报表」的集合。右侧为该视图内的「报表列表」,首次进入时需在视图内创建报表,将展示「报表名称」、「报表类型」、「负责维度」、「更新时间」、「创建人」等报表信息。
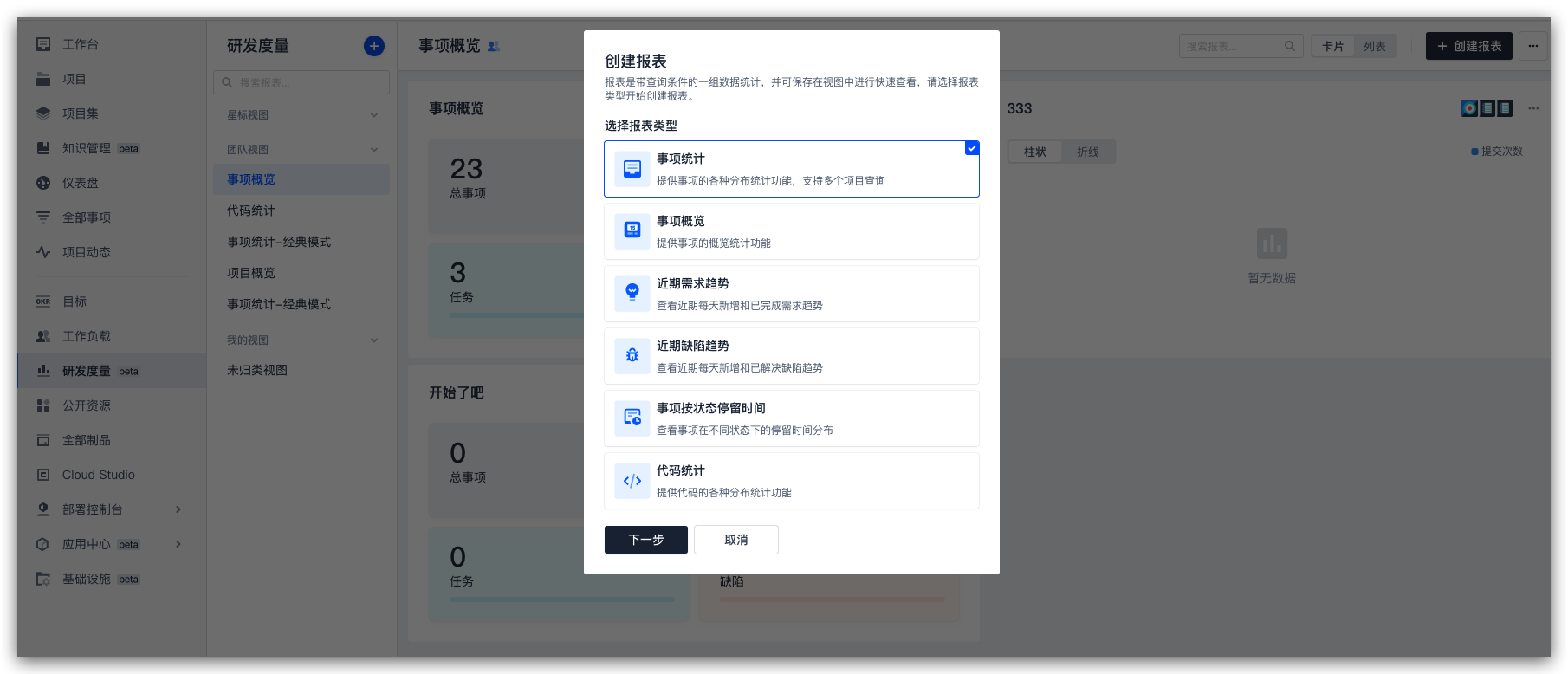
视图分为「星标视图」、「团队视图」和「我的视图」三种类型,可在「团队视图」和「我的视图」内创建多张自定义视图,并在视图内生成多张报表。其中「星标视图」为个人设置的关注视图,帮助快速定位;「团队视图」为所有团队成员可见的视图;「我的视图」仅自己可见,默认生成「未归类视图」,该视图无法删除和重命名。支持将「我的视图」设为「团队视图」。
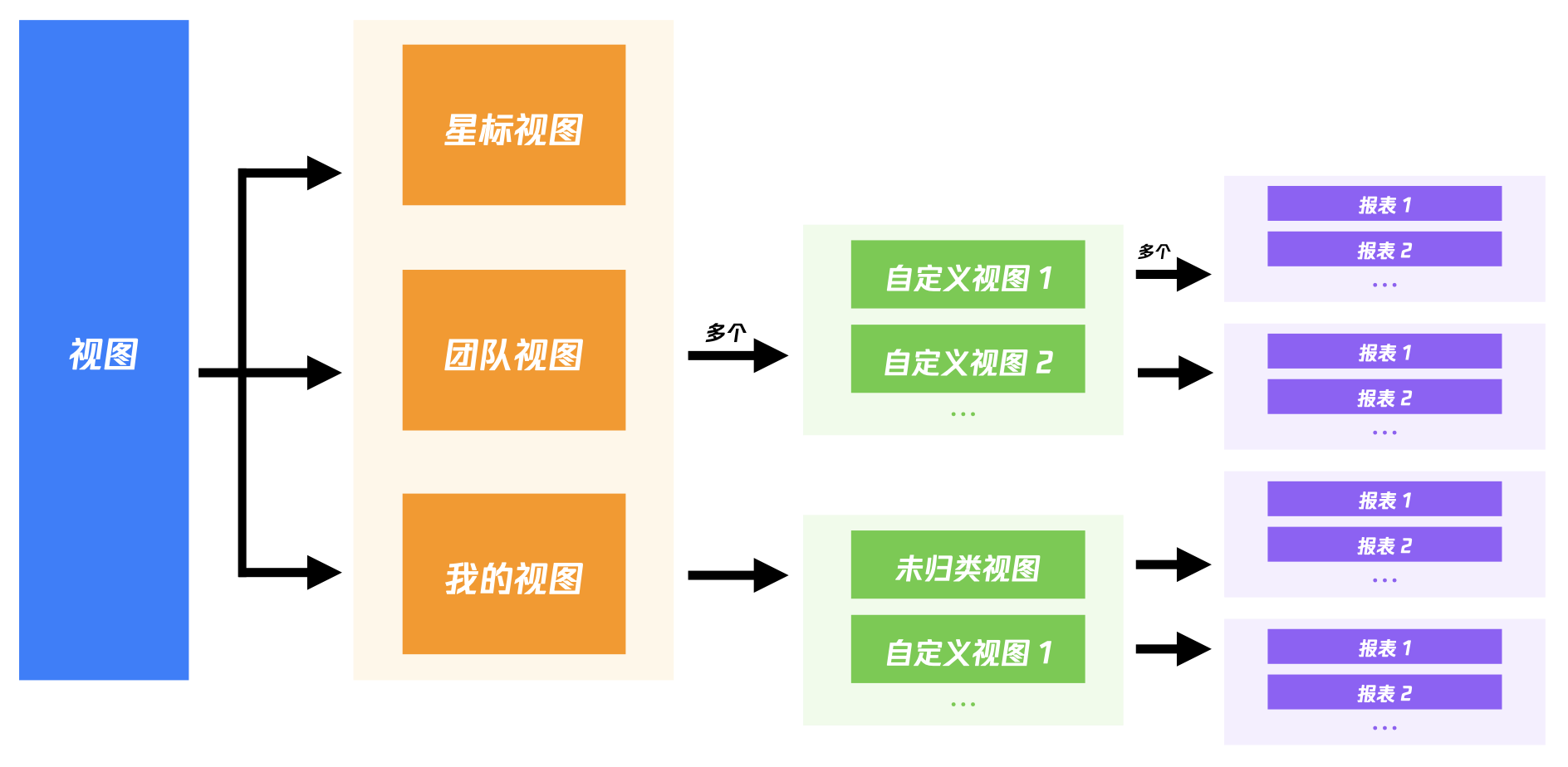
创建视图
在「视图列表」上方,选择「+」,填写视图名称,即可完成创建。新视图默认归类至「我的视图」。
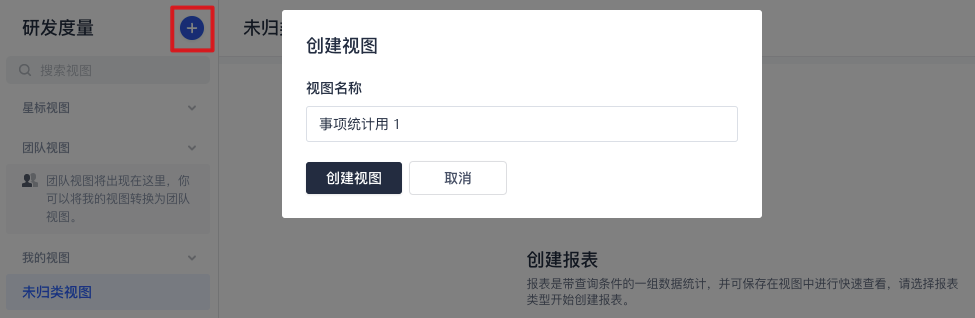
在视图内管理报表
创建报表
在创建完成的新视图,或已有视图中,可以根据个人或团队的不同需求创建多个报表。
- 在新视图右侧,或已有视图右上方「+ 创建报表」,选择以下三种报表类型中的一种,进行「下一步」:
- 事项统计:提供事项的各种分布统计功能,支持多个项目查询
- 事项概览:提供事项的概览统计功能
- 近期需求趋势:查看近期每天新增和已完成需求趋势
- 近期缺陷趋势:查看近期每天新增和已解决缺陷趋势
- 事项按状态停留时长:统计事项在不同状态下的的停留时长
- 代码统计:提供代码的各种分布统计功能
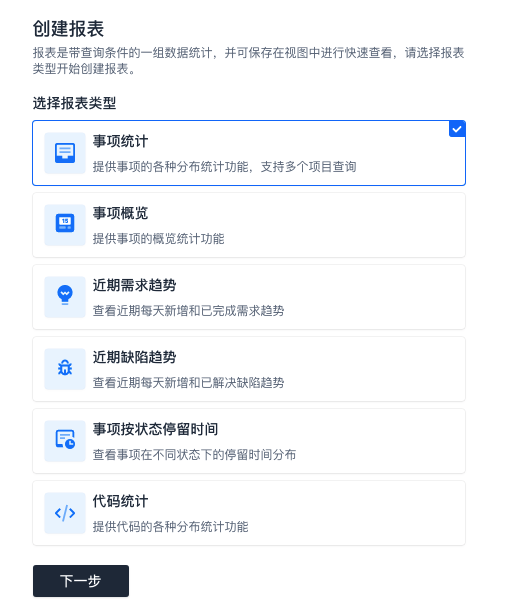
填写报表名称,选择需要进行统计的项目并「预览报表」。
进入报表预览页后,可以在右侧「报表设置」内,对「快速查询」项、「显示方式」与「筛选条件」进行自定义设置。根据报表类型的不同,「报表设置」内可选项将存在一定差异。
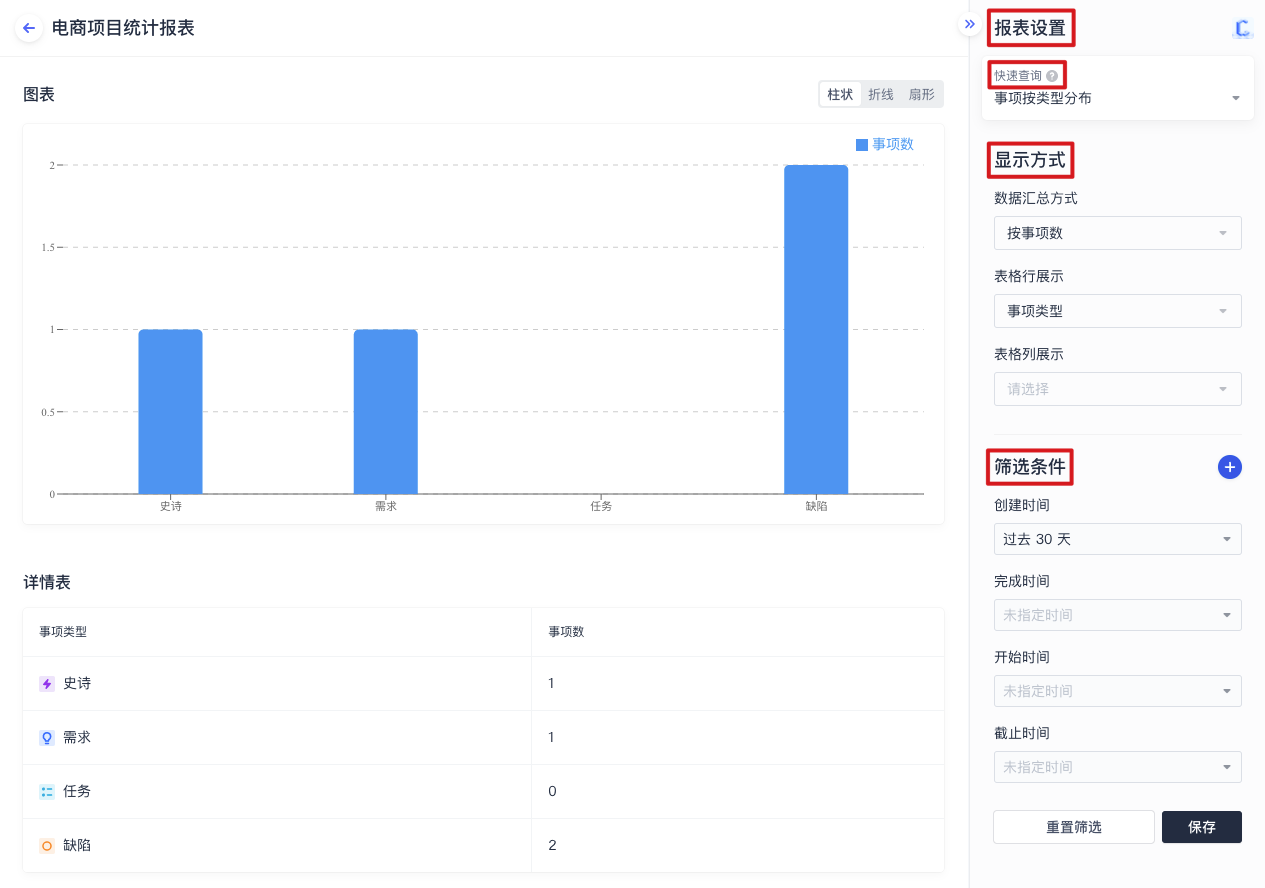
其中可以通过「筛选条件」右侧「+」增加筛选条件;通过每项筛选条件右侧的「移除」删除筛选条件;如筛选项设置有误,可通过下方选项「重置筛选」。
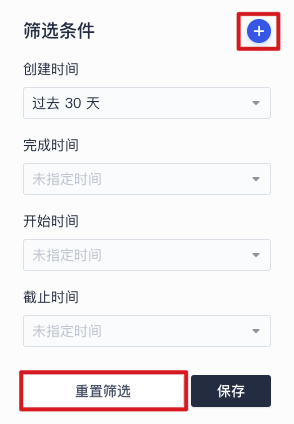
以上设置确认无误后即可选择「保存」,该报表即创建完成,显示在该视图的「报表列表」中。
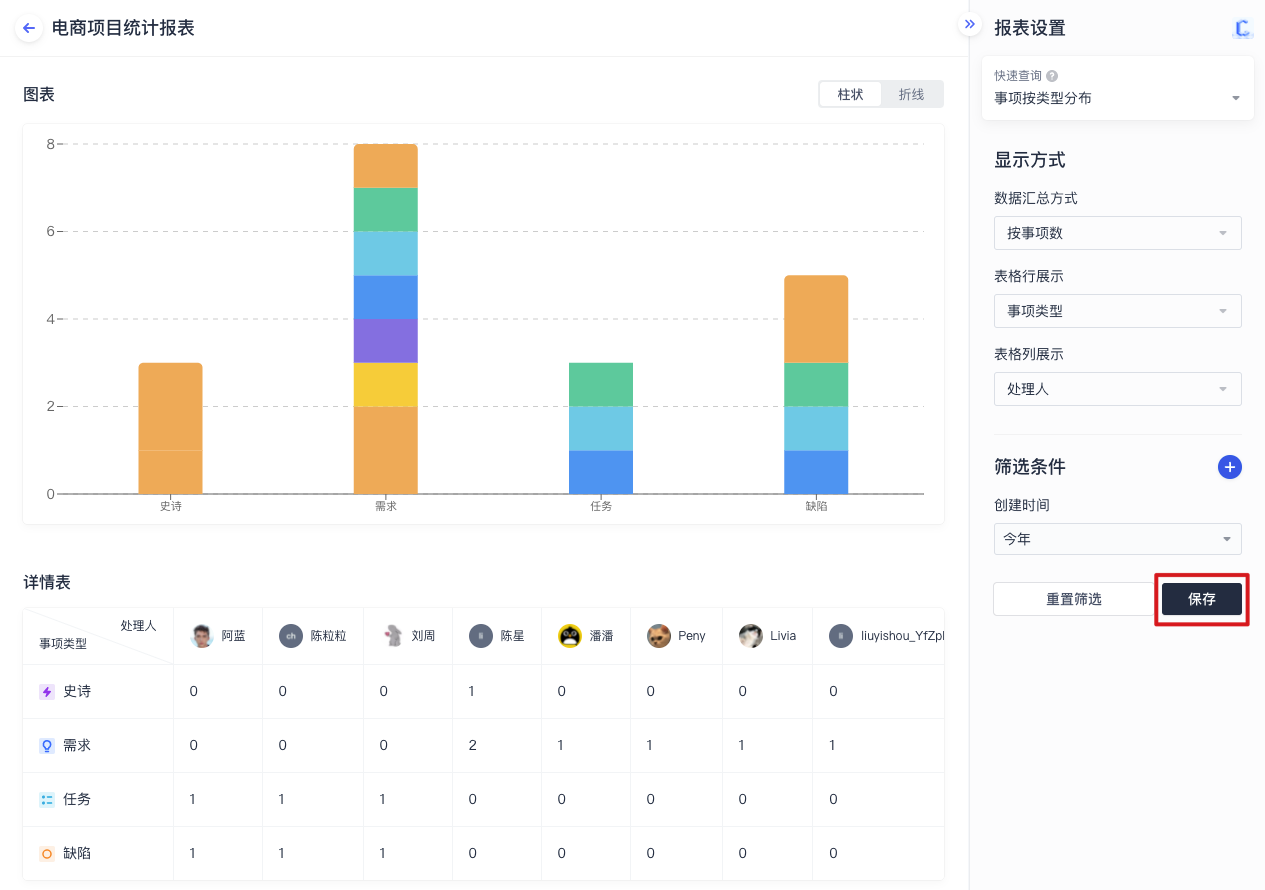
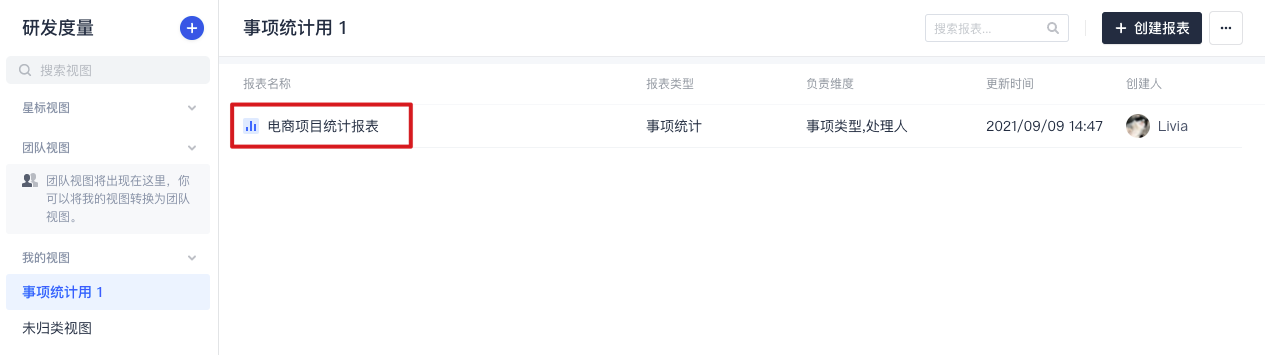
编辑报表
- 修改报表内容
可在「报表列表」中进入指定报表,在右侧「报表设置」内修改「快速查询」项、「显示方式」与「筛选条件」。修改完成后在右下角「保存」选项的下拉菜单中,可以选择「保存为新报表」或「保存当前报表」。
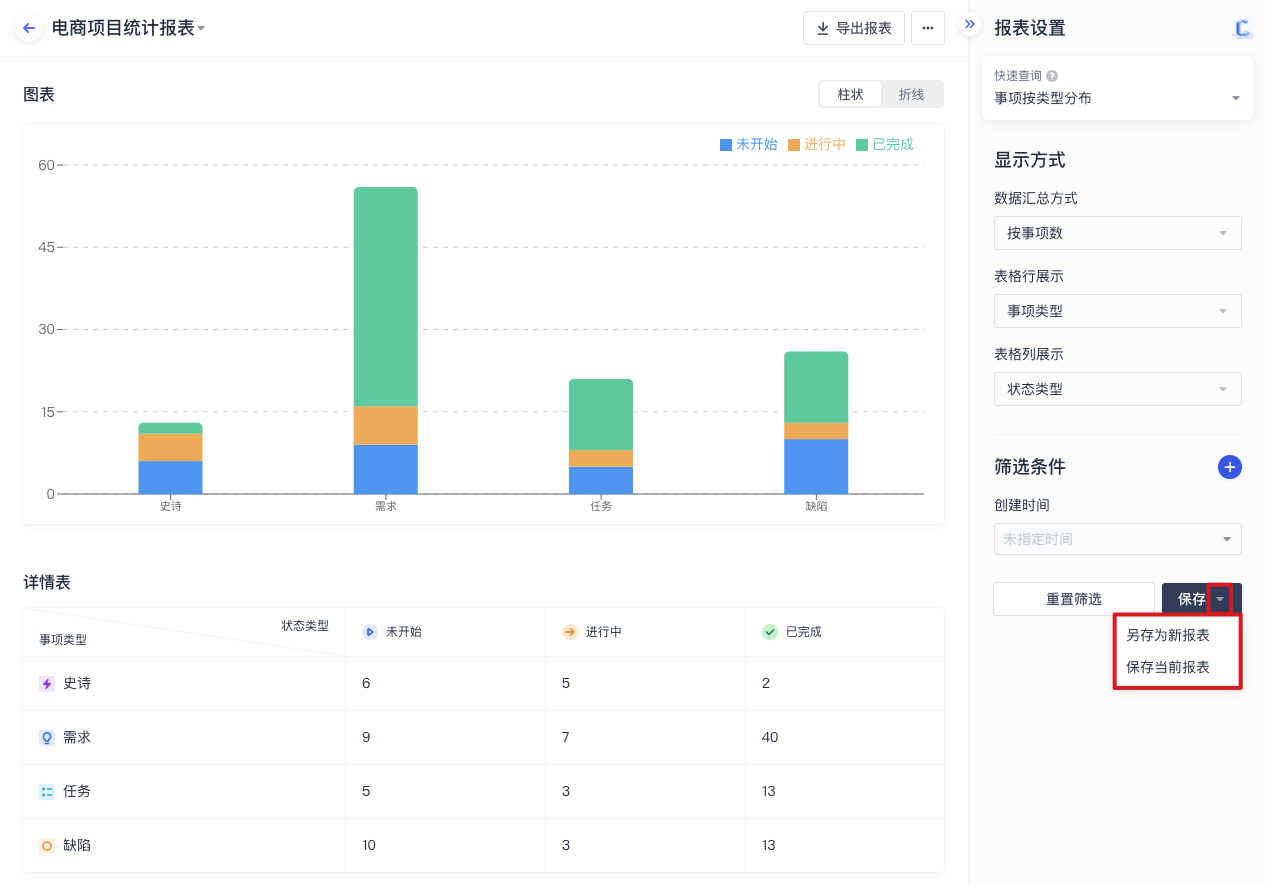
- 移动报表
进入指定报表后,可以在右上方「···」菜单内,选择「移动到其他视图」。
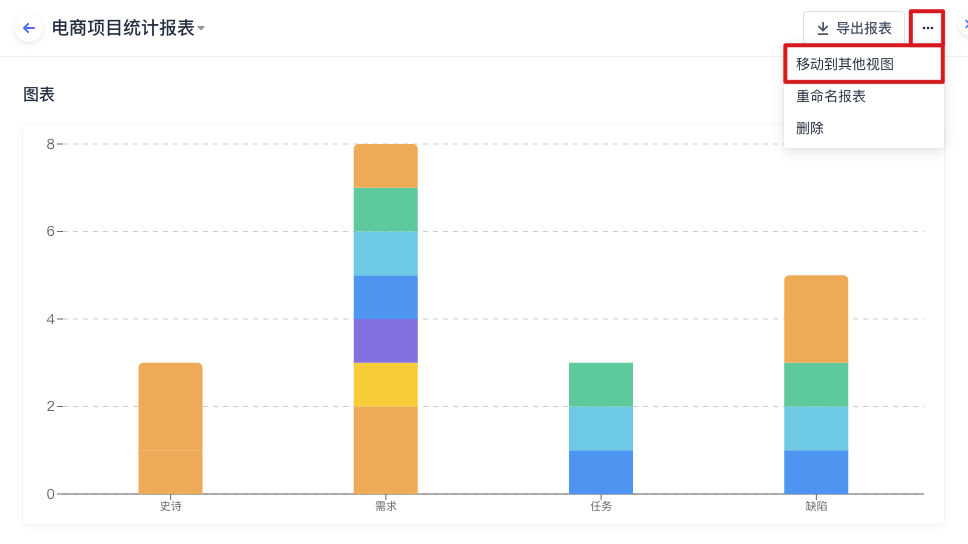
在弹出菜单内,可以在「选择视图」右侧下拉菜单中,选择移动至其他「我的视图」。如需重命名,可以在「报表名称」内填写新名称。信息确认无误后选择「确定移动」即可。
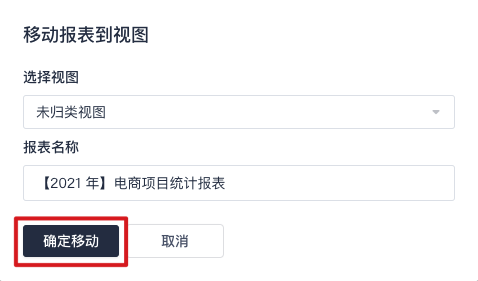
- 重命名报表
进入指定报表后,可以在右上方「···」菜单内,选择「重命名报表」,填写新名称后选择「保存」即可。
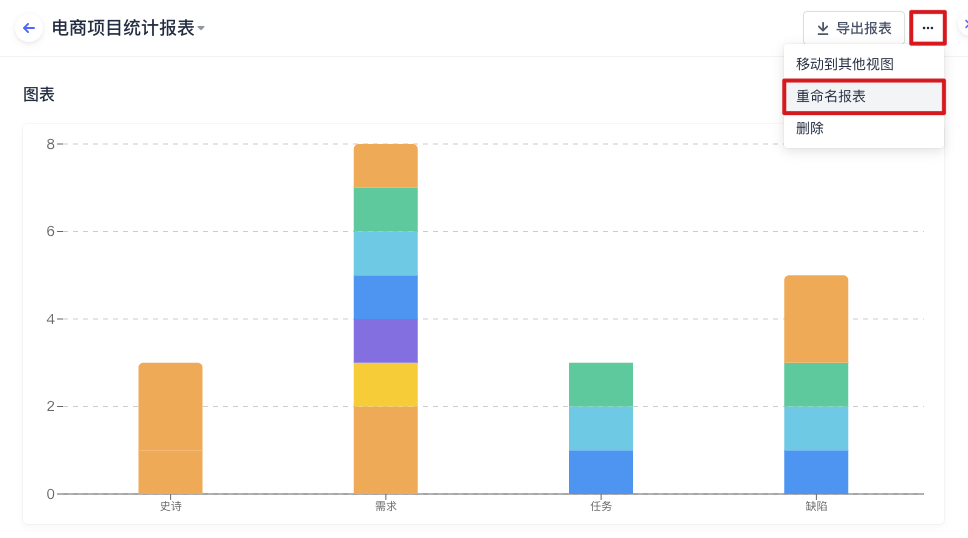
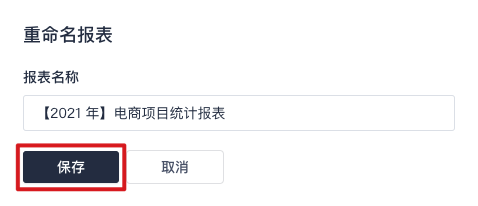
- 删除报表
进入指定报表后,可以在右上方「···」菜单内,选择「删除报表」。
⚠️当前删除为一次性操作,不可撤销,请谨慎操作。
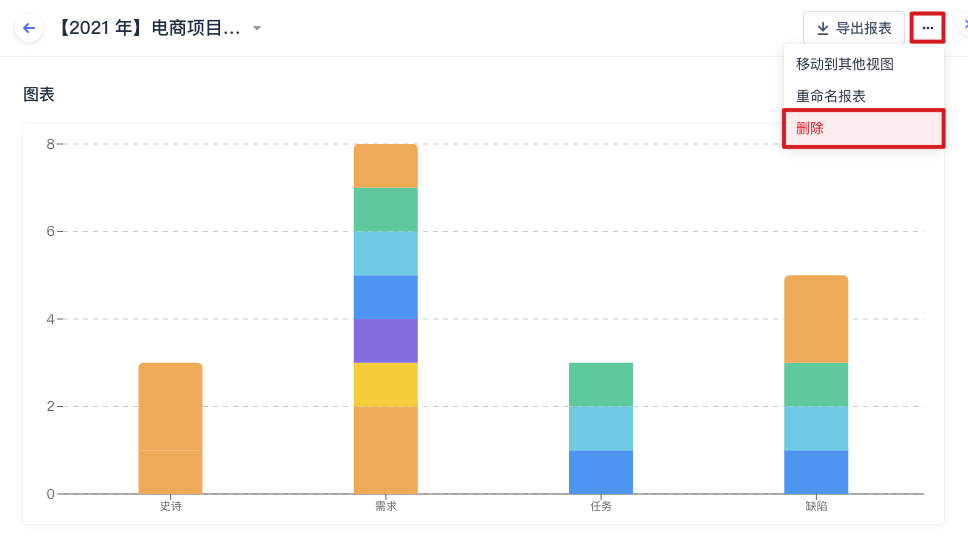
导出报表
「研发度量」支持导出报表,进入指定报表后,可以在右上方「···」菜单内,选择「导出报表」。该过程可能需要几分钟时间,系统提示导出成功后,选择「下载文件」,即可在本地查阅 .xlsx 报表文件。
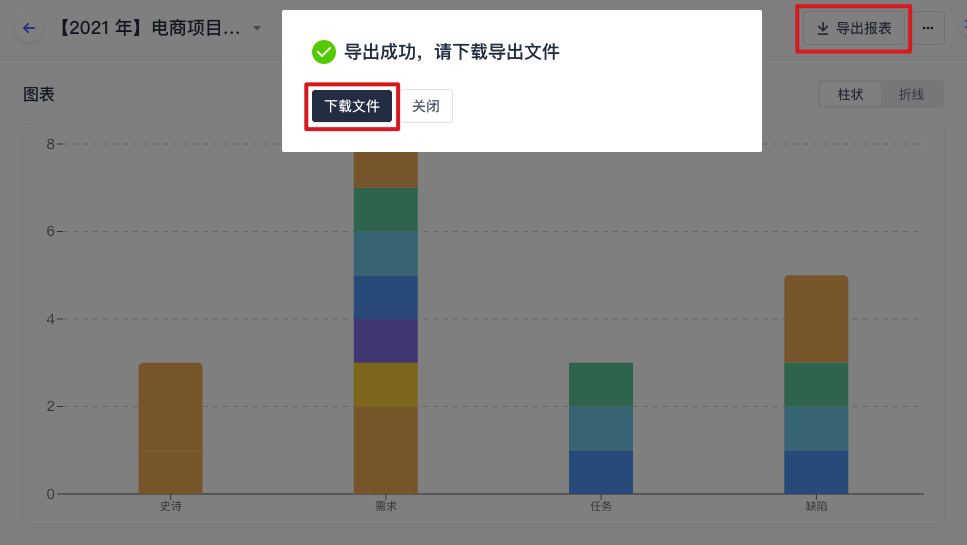
管理视图
设为团队/星标视图
- 设为团队视图
在「我的视图」中,可以在指定视图右侧的「···」菜单内,或右上方「···」菜单内,选择「设为团队视图」。设置后团队内所有成员将可见该视图。
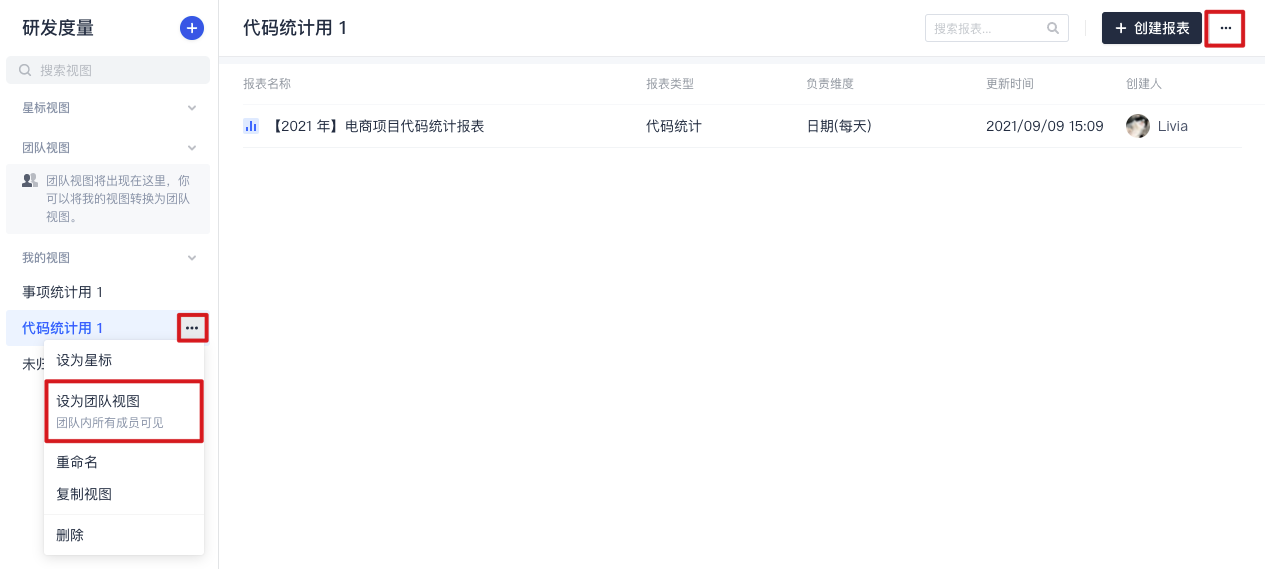
- 设为星标视图
在「团队视图」与「我的视图」中,可以在「视图列表」选择指定视图右方「···」菜单内的「设为星标」。设置后「星标视图」列表内将显示该视图。
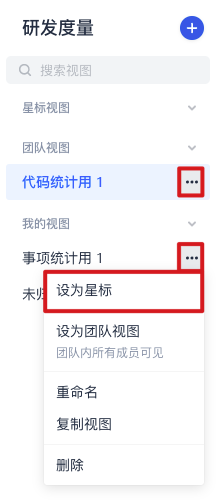
在「星标视图」列表,指定视图右方的「···」菜单内可「取消星标」。
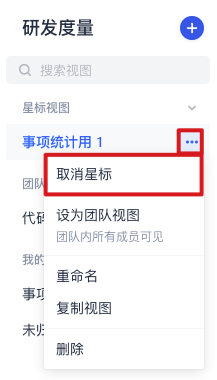
编辑视图
在「团队视图」与「我的视图」中, 可以在指定视图右侧的「···」菜单内,或右上方「···」菜单内,对视图进行「重命名」、「复制」以及「删除」操作。
请注意:
- 「团队视图」中,仅允许视图的创建者,或拥有「研发度量」管理权限的管理者「重命名」、「复制」或「删除」该视图。
- 「复制」视图时可修改视图名称,并选择复制为「我的视图」或「团队视图」,若复制的视图报表中存在未加入的项目,将不可编辑。
- 当前删除为一次性操作,不可撤销,请谨慎操作。
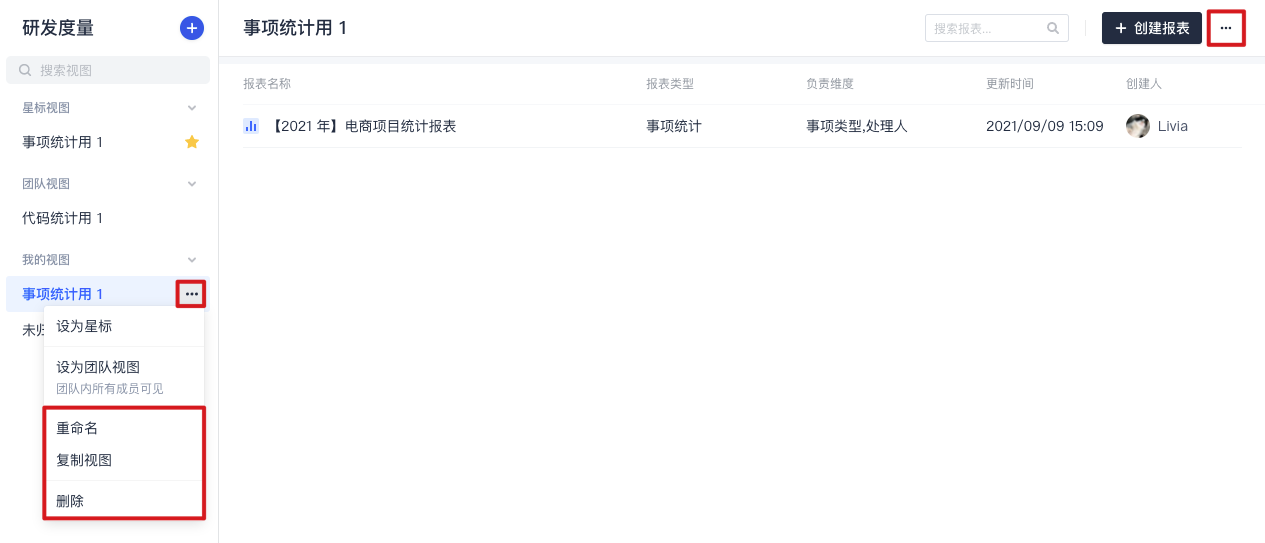
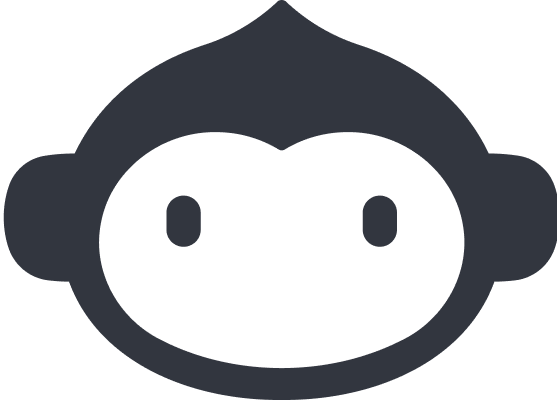 2022-05-07最近更新
2022-05-07最近更新在阅读中是否遇到以下问题?*
您希望我们如何改进?*
如果您希望得到回复,请留下您的邮箱地址。