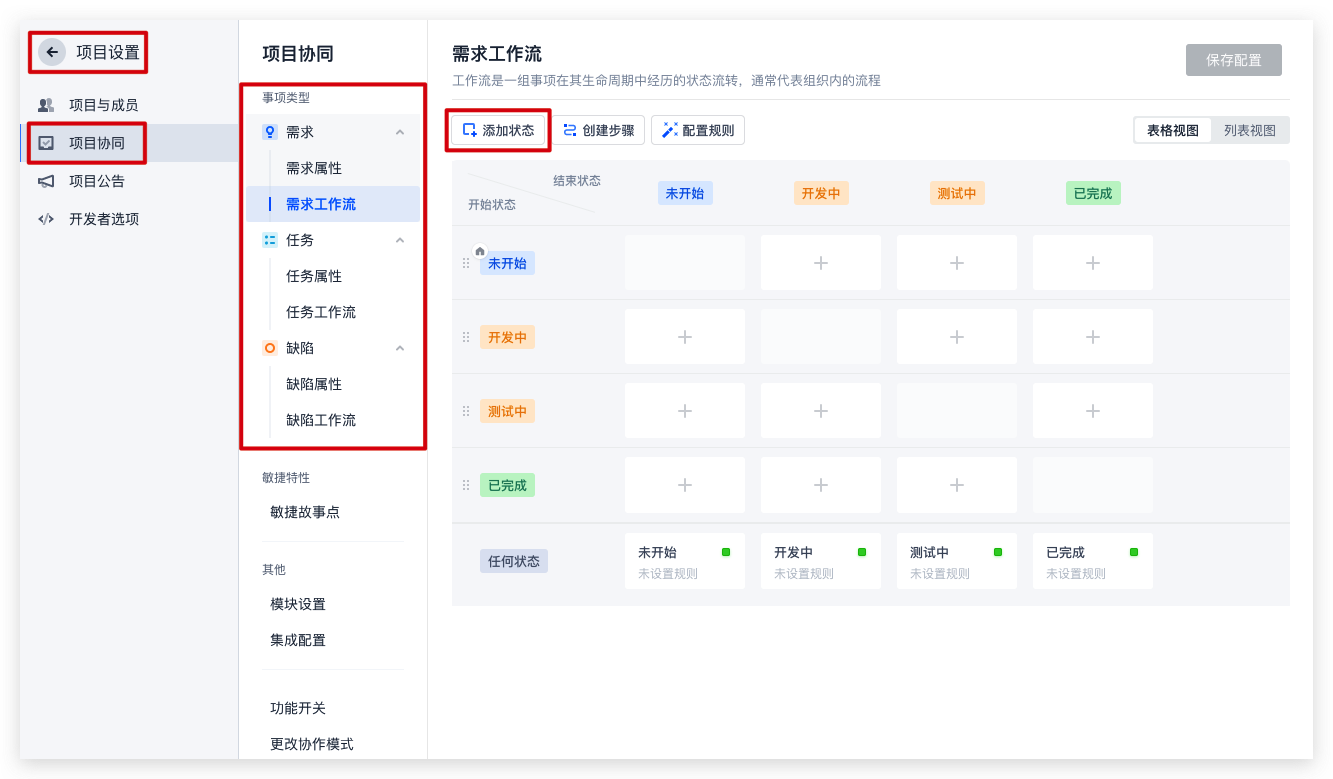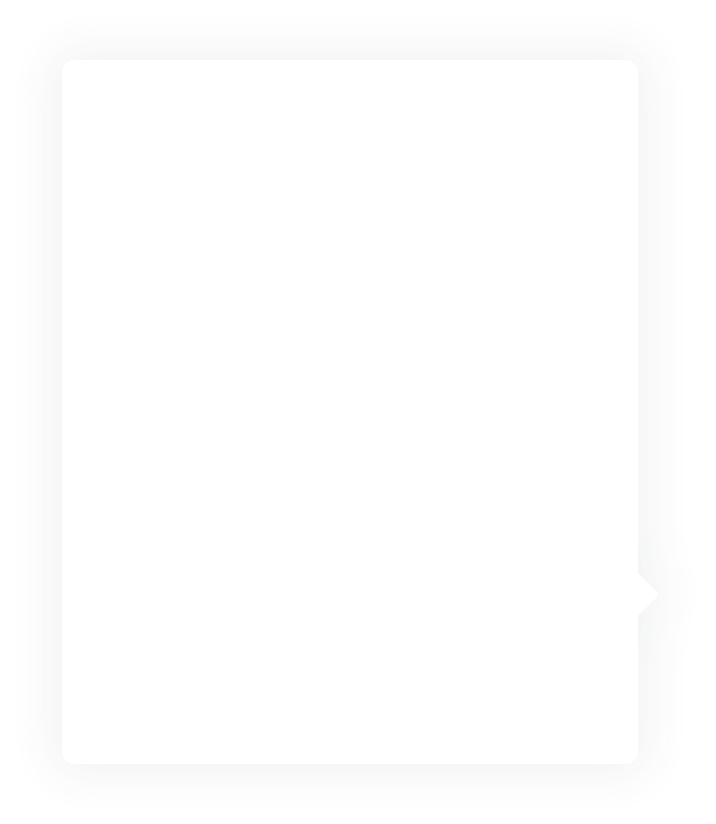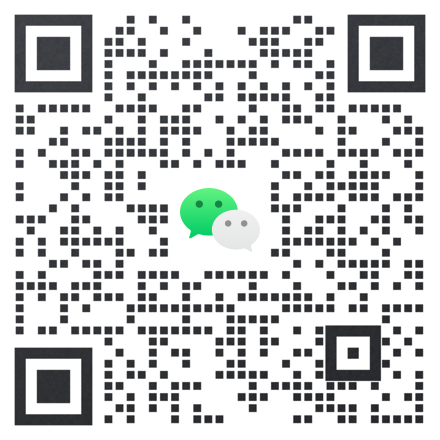管理事项视图
功能介绍
在事项(需求、任务、缺陷)列表页,以及迭代事项内,均可以根据使用习惯,在「树状视图」、「平铺视图」、「看板视图」中无缝切换视图模式。系统将默认记住上次使用的视图模式,下次使用时将应用相同的视图模式。
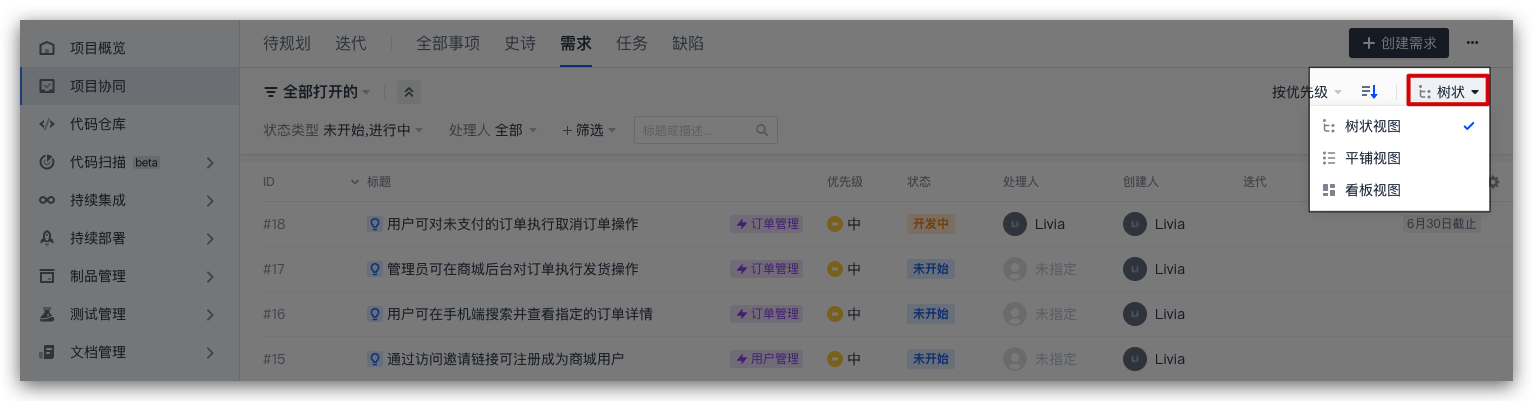
看板视图
事项看板视图
在事项列表页右上方,可将视图展示模式切换为看板视图,支持将事项作为卡片放入不同的看板列中,可以从整体纵览整个项目的工作进展和不同阶段的工作量。
注意:在「全部事项」下,看板视图不可用。

在看板任意列的任意卡片中,可通过卡片右上方编辑按钮,选择「关注/取消」事项、「复制」事项链接、「新窗口打开」事项。
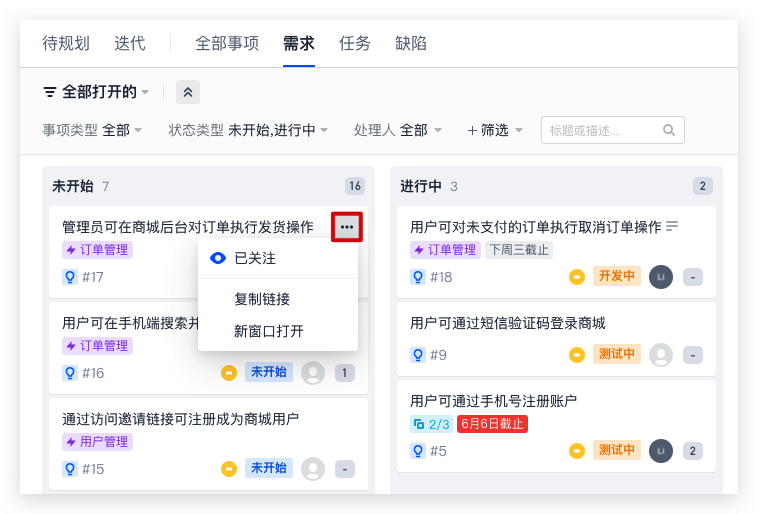
迭代内看板视图
迭代的事项列表页包含「全部」、「需求」、「任务」、「缺陷」四项,在默认分组模式下,「全部」 Tab ⻚中的三列看板已包含需求、任务和缺陷的所有具体状态。同时可以进行自定义看板操作。
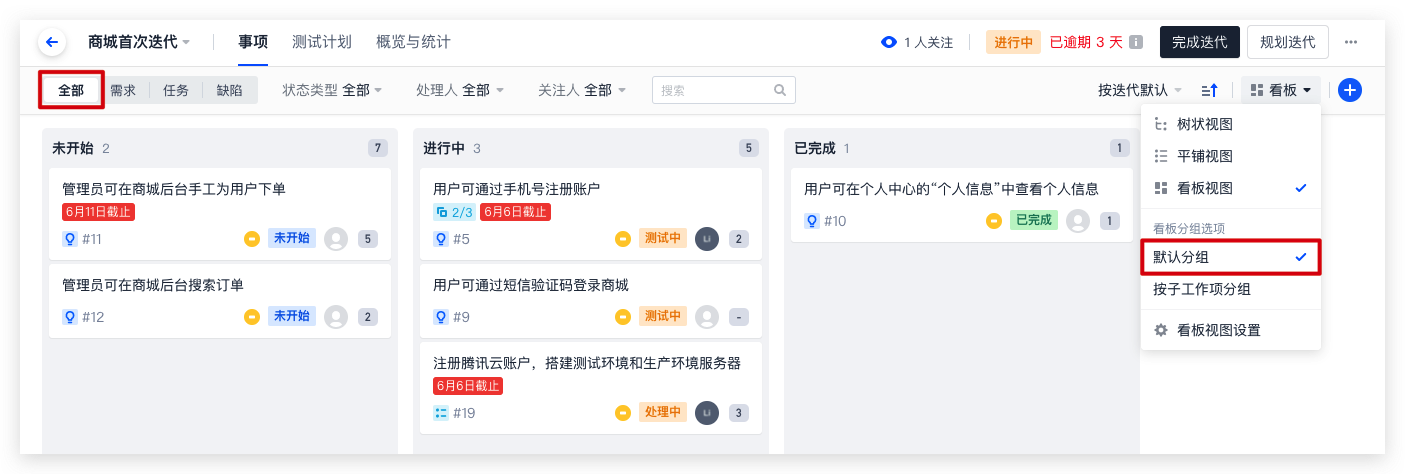
如切换「按子工作项分组」的看板模式,则可以看到归属当前迭代下的事项的子任务,和其所属的父事项。
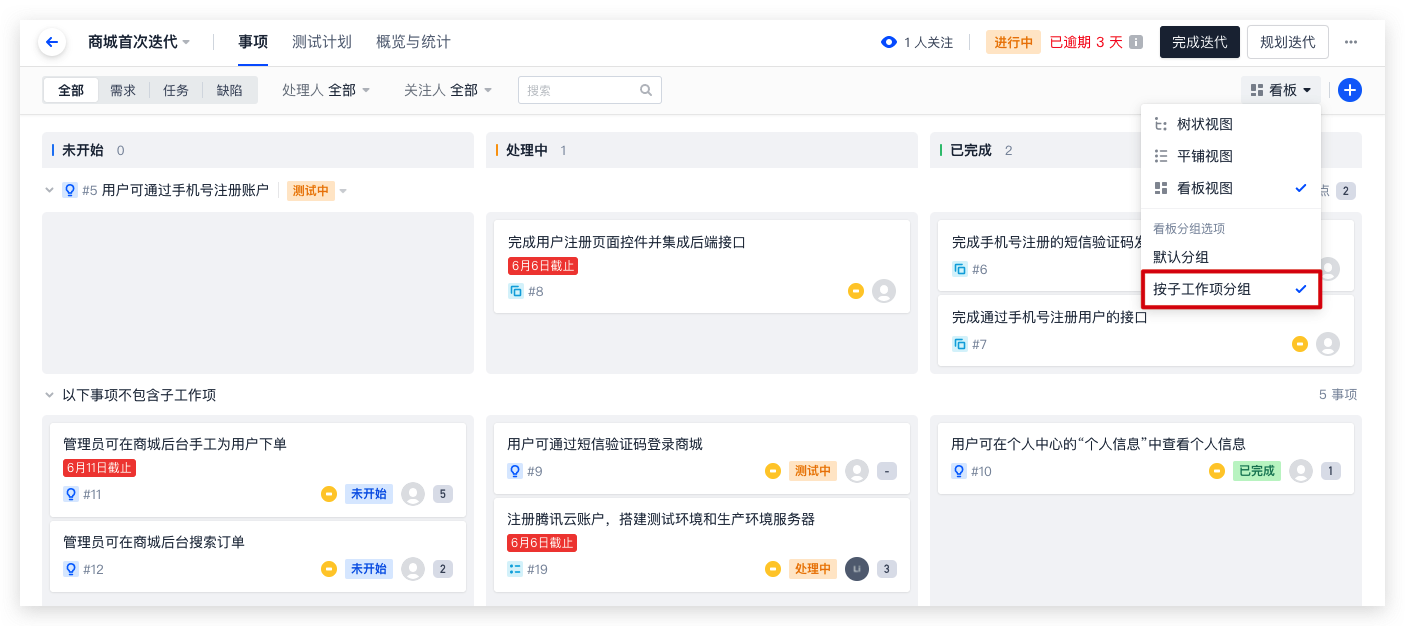
同时,该分组模式下的搜索条件只作用于子任务,支持以下搜索条件:
- 所属父需求类型:全部、需求、任务和缺陷;
- 子任务标题关键字;
- 处理人、关注人。

修改事项状态和所在列
看板视图默认包含「未开始」、「进行中」和「已完成」的事项,拖动卡片即可修改事项的状态和所在列。每个卡片可放入不同的看板列,也可在同一看板列中上下拖动以改变状态。
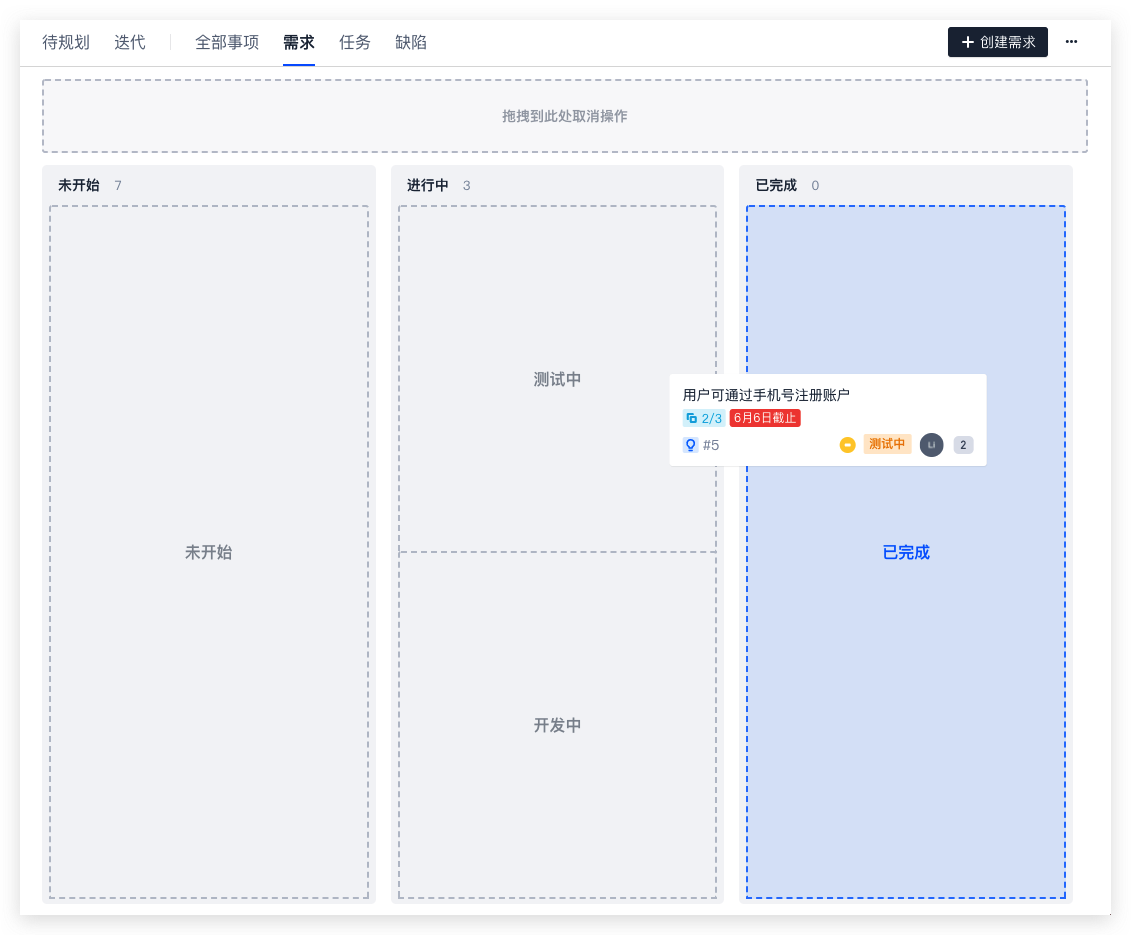
看板拖动需拥有以下两项权限:
- 拥有事项编辑权限;
- 拥有事项状态步骤执行权限。
相关内容及权限配置可查阅帮助文档《自定义用户组》。
自定义看板
针对每个项目,可分别对需求、任务和缺陷三个模块进行看板视图功能自定义设置。在事项列表页右上方的「看板视图设置」中,可新建、排序、重命名、删除看板列,并且可将事项的状态拖进不同的看板列中。注意:仅拥有「属性与流程」配置权限的成员可对看板视图进行设置。

- 在「看板视图设置」中,选择「新建列」,输入新建看板列名称。
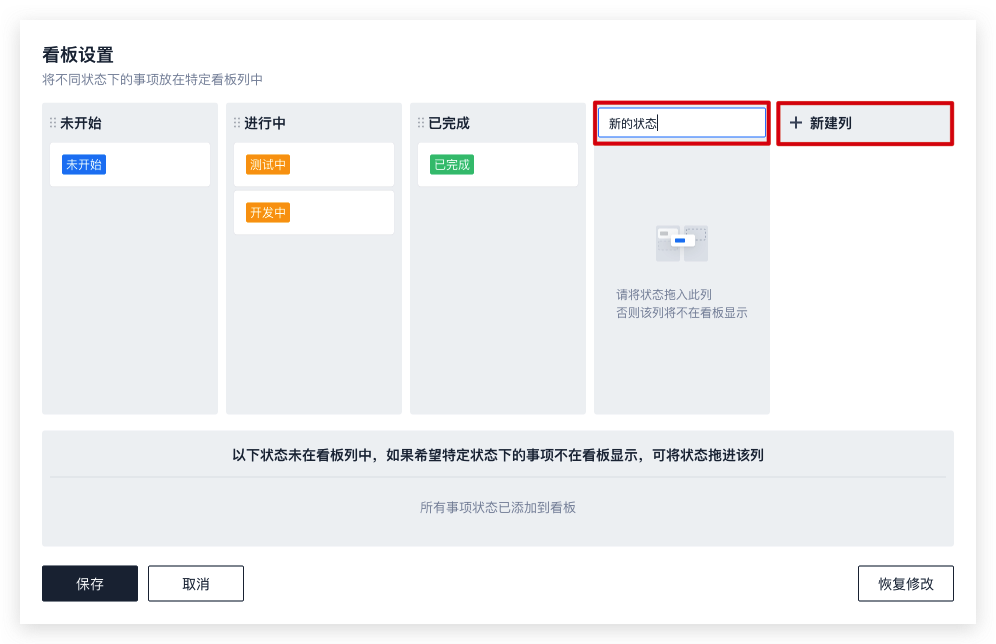
注意:看板列下事项状态不能为空,否则该列将不在看板显示。如果没有适合状态,请先前往项目设置中为对应事项添加状态,可参考文档《自定义工作流》了解如何进行事项状态配置。
- 将事项状态拖入新建看板列,看板列也可左右拖动,根据需求进行排序。
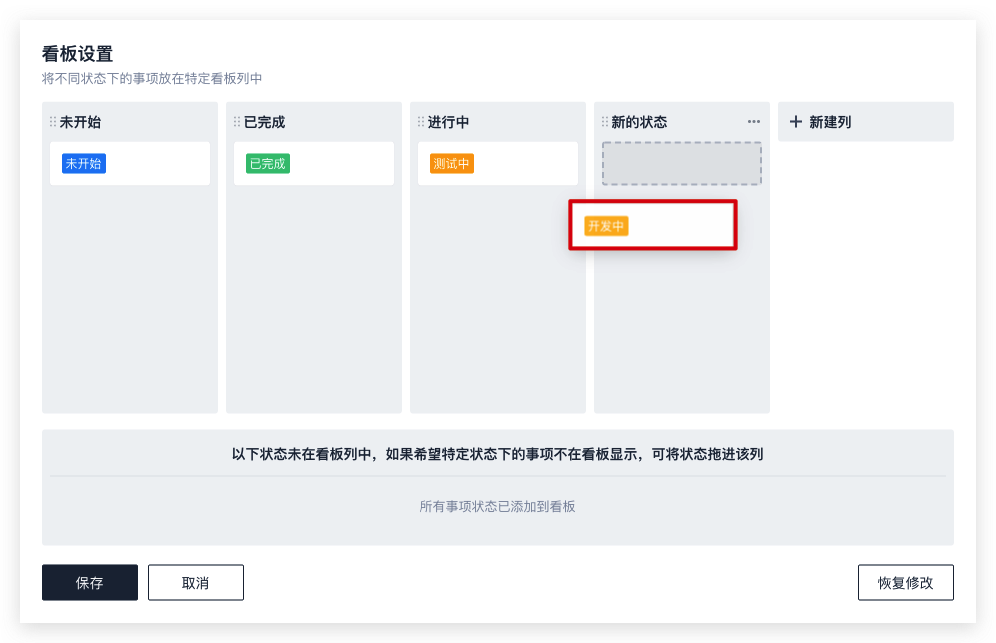
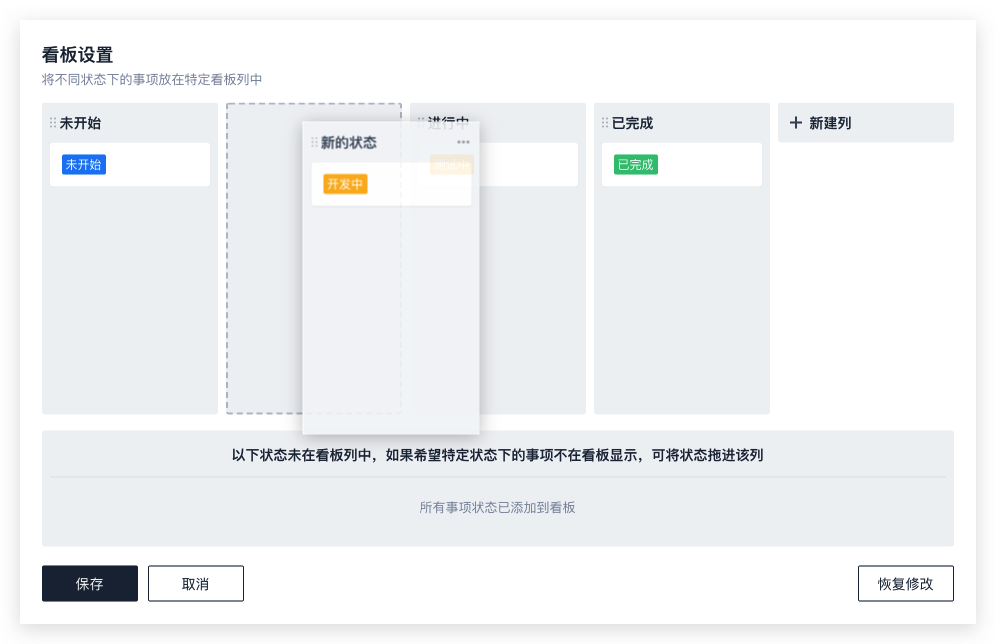
- 若希望某事项状态不在任意看板列中显示,可将该事项状态拖入下方。

- 任意看板列均可通过右上方的「编辑」进行重命名与删除操作。完成所有操作后,选择「恢复修改」则恢复至修改前配置;选择「保存」则完成新建,看板视图中即可显示新看板列。
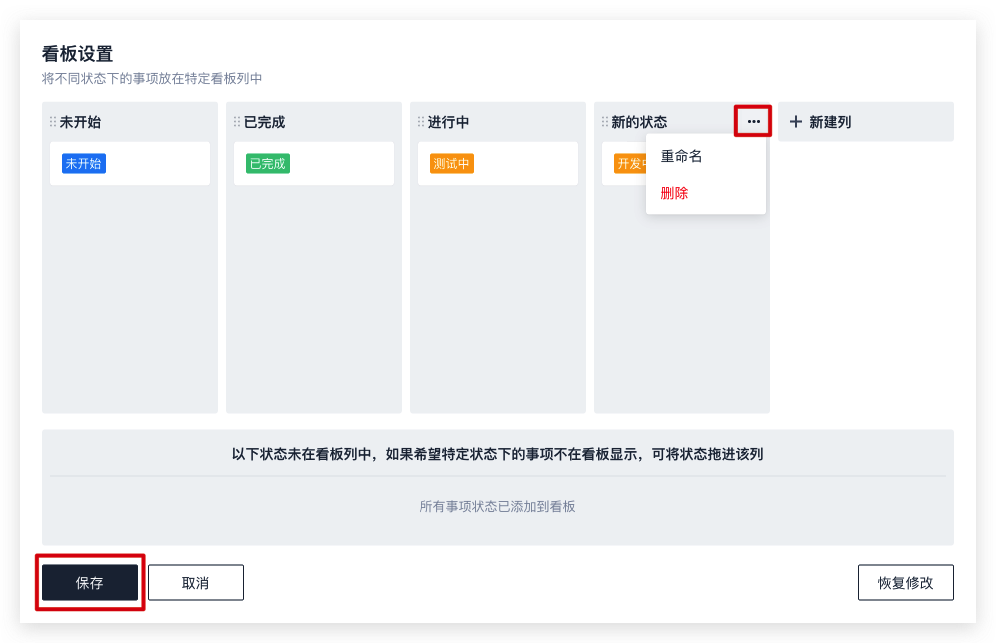
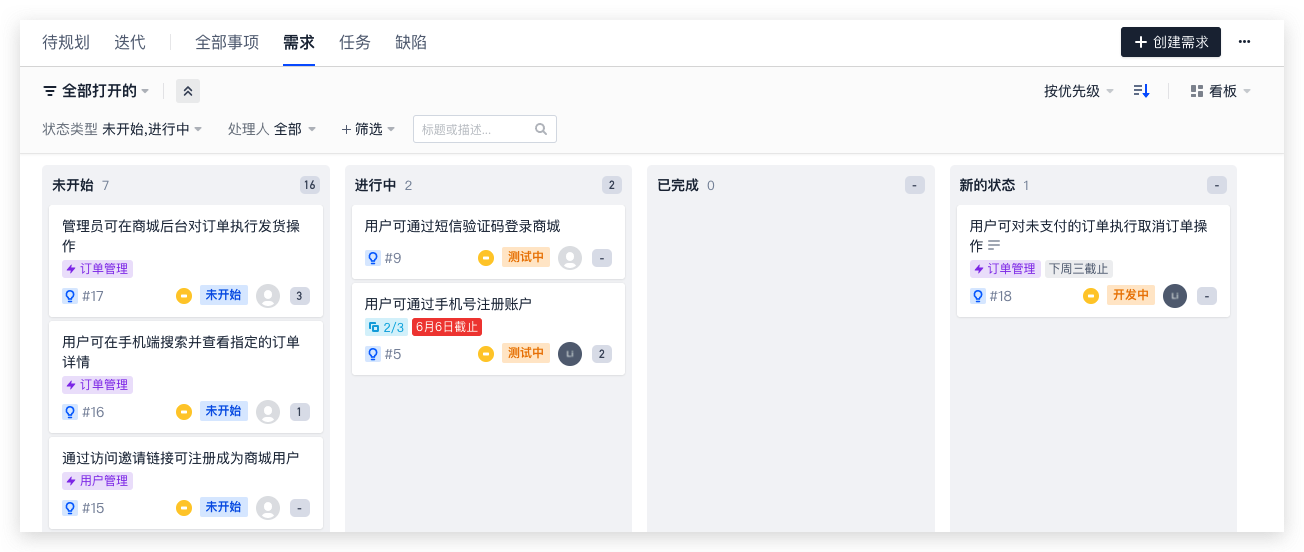
树状视图
树状视图是以树状形式展示该事项下符合条件的内容,根节点为需求树中归属到当前事项内最高层级的节点。
注意:
- 在 Scrum 敏捷项目管理模式下,「全部事项」中的树状视图不可用。
- 在经典项目管理模式下,「任务」、「缺陷」中的树状视图不可用。
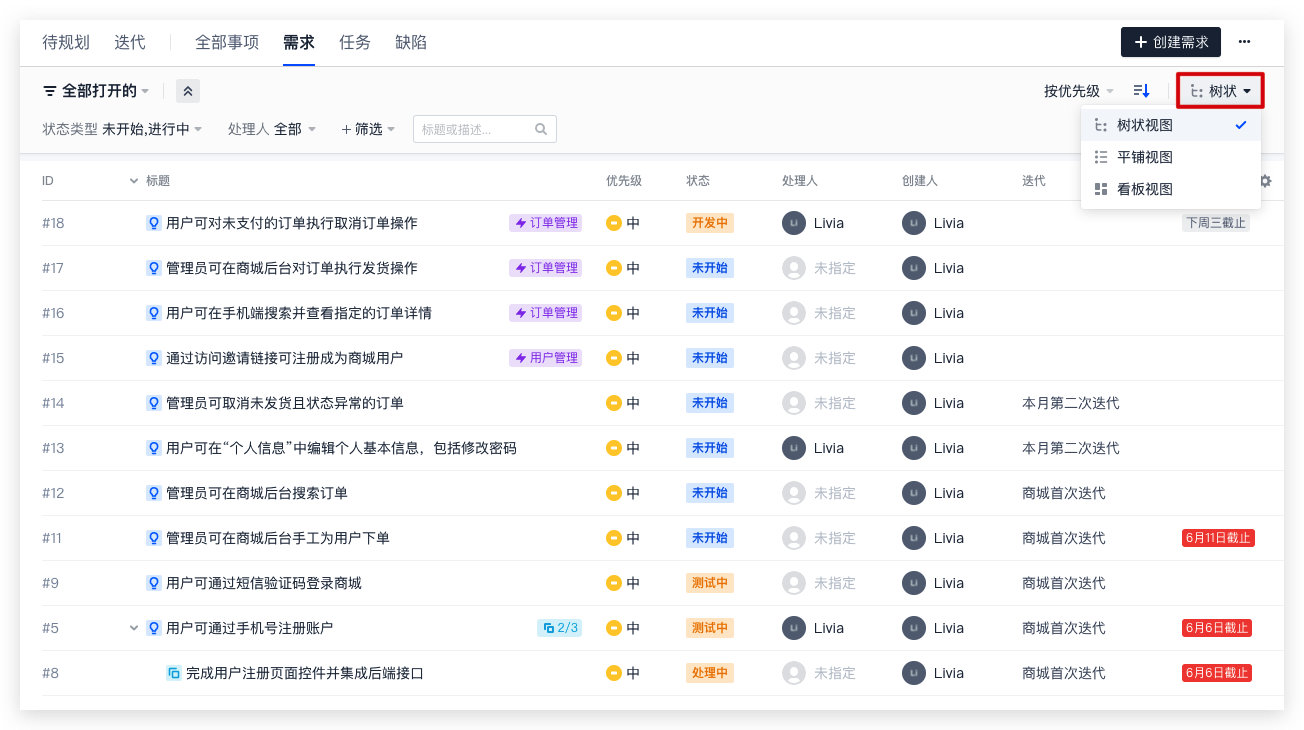
平铺视图
平铺视图是忽略事项的层级结构,将所有匹配搜索条件的事项(包括子任务和子需求)展示成列表。可在平铺视图选项中选择是否显示子工作项。

自定义事项表头
你可以在「树状视图」与「平铺视图」,通过事项列表右上方的设置选项,就事项列表页进行自定义配置。
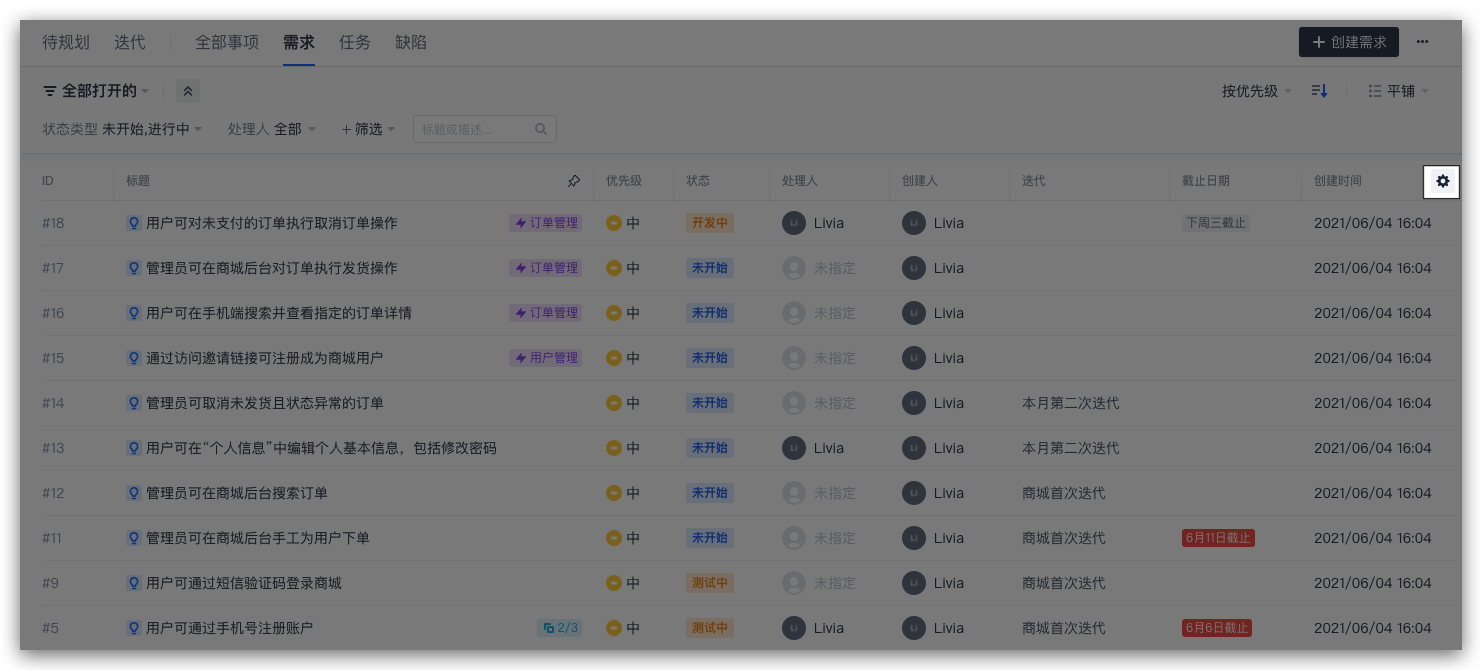
在配置页可以根据使用习惯调整属性显示密度,展示或关闭表头属性,上下拖动属性调整显示优先级。选择「恢复默认」可以将表头重置为系统初始状态。
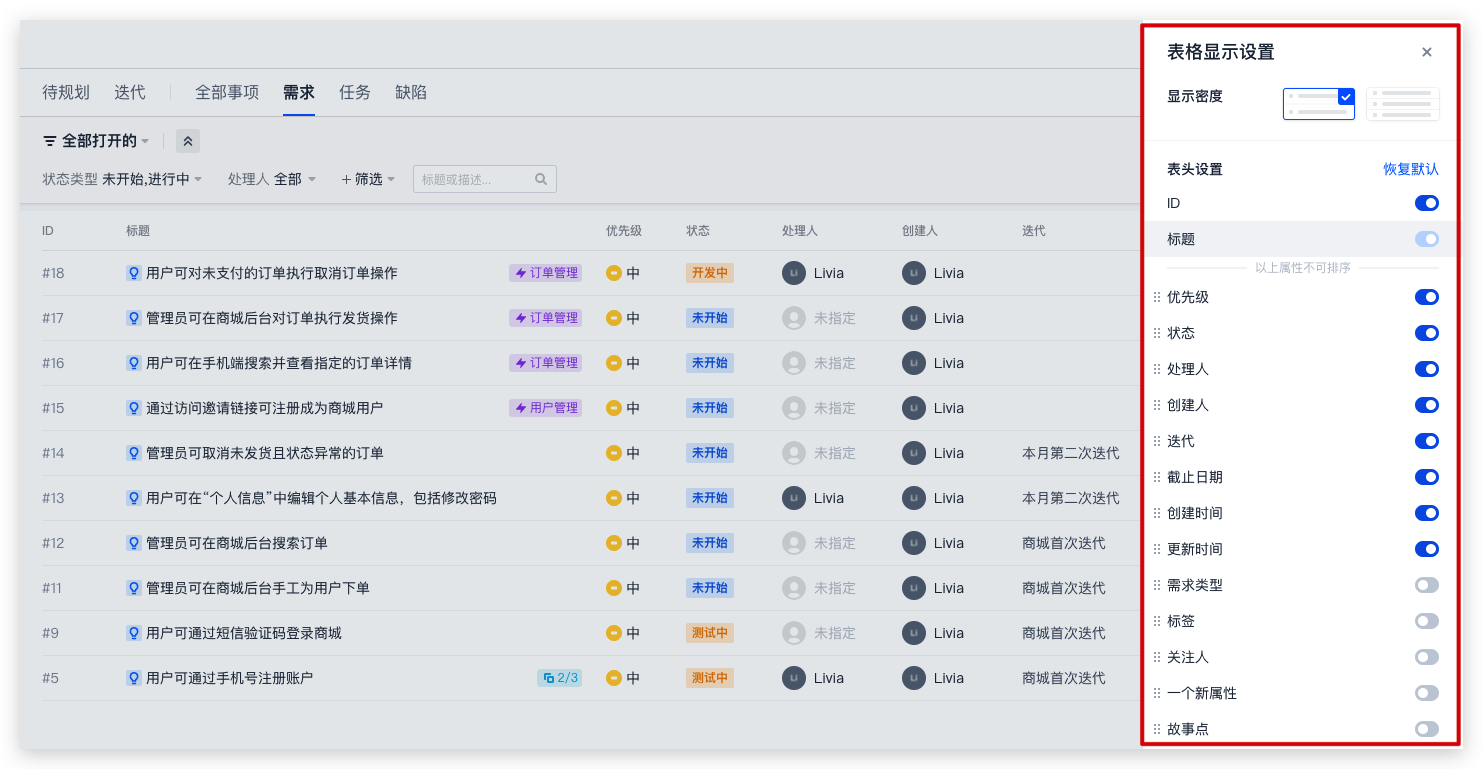
在事项详情页,可以通过拖拽边线调整各属性的显示宽度(每列存在最小和最大宽度限制)。系统将默认保存所做变更,每次设置只会应用于个人视图,不会影响团队中其他成员的视图。
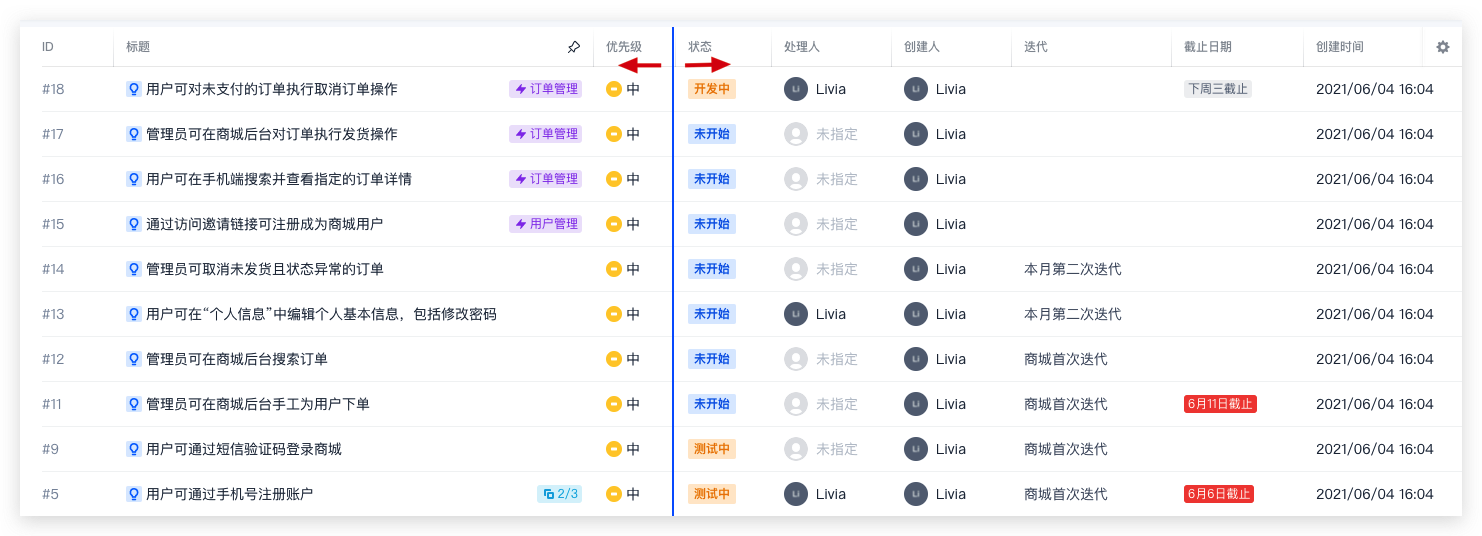
 最近更新
最近更新在阅读中是否遇到以下问题?*
您希望我们如何改进?*
如果您希望得到回复,请留下您的邮箱地址。