Git 安装使用
安装 Git
Windows 下安装
从 Git 官网 上下载 Git 客户端并按提示完成安装,推荐使用默认选项完成安装。
完成安装后即可使用鼠标右键调出 Git Bash 终端,开始您的 Git 之旅。
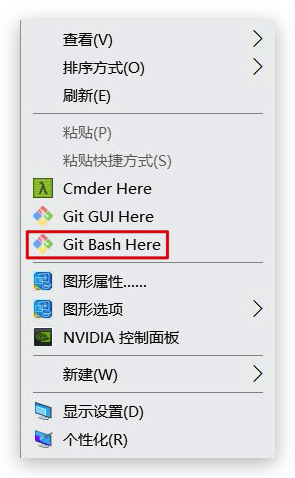
Linux 下安装
在 Linux 上安装预编译好的 Git 二进制安装包,可以直接用系统提供的包管理工具。
- 在 Fedora 上用 yum 安装:
$ yum install git-core - 在 Ubuntu 这类 Debian 体系的系统上,可以用 apt-get 安装:
$ apt-get install git
Mac 下安装
注:为了便于阅读,命令前面都有 $ 符号,实际在 Linux 和 Mac 终端中输入命令时并不需要键入此符号。
新版 macOS 自带 Git,在终端输入:$ git --version可以查看当前 Git 版本。如果没有安装 Git ,可以参考以下方式:
- 使用 homebrew 安装。运行下面命令安装 homebrew:
$ /usr/bin/ruby -e "$(curl -fsSL https://raw.githubusercontent.com/Homebrew/install/master/install)"homebrew 安装好后,在终端输入$ brew install git 命令完成 Git 安装。
- 使用图形化 Git 安装工具 git-osx-installer,界面如图所示:
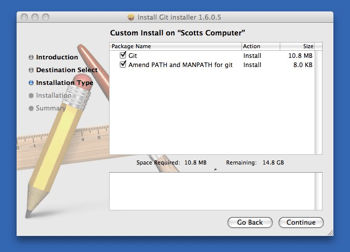
- 通过 MacPorts 安装。先安装好 MacPortsh ,再运行用下面的命令安装 Git:
$ sudo port install git-core +svn +doc +bash_completion +gitweb 用户信息设置
安装完 Git 后应该及时设置你的用户名称与邮件地址,此后每次 Git 的提交都会使用这些信息。在终端输入一下命令即可设置你的用户信息。
$ git config --global user.name "你的名称"
$ git config --global user.email "你的邮箱"账户及用户信息设置
例如您的 CODING 账户昵称叫【大黑】,在 Git 中的用户信息配置为:【名称 – 大白】,【邮箱 – dabai@coding.net】。当您推送代码到 CODING 仓库后,动态显示如下图:
【大黑】是 CODING 账户的用户头像和昵称,【大白】是在 Git 中配置的用户信息。
Tips:在 Git 中配置的用户信息是可以自定义的,在这里我们建议您直接填写为 CODING 用户名和注册邮箱,以便更好的协作。
 最近更新
最近更新感谢反馈有用
感谢反馈没用
在阅读中是否遇到以下问题?
您希望我们如何改进?

